Как запретить браузеру Edge доступ к камере и микрофону?
BezLich
Отключить уведомления для отдельных ресурсов:
- Откройте Edge и нажмите накнопку с тремя точками в правом верхнем углу экрана, чтобы попасть в меню.
- Откройте «Параметры», а затем пролистайте до кнопки «Просмотреть дополнительные параметры» и щёлкните поней.
- Найдите раздел «Разрешения для веб-сайта» и нажмите на кнопку «Управление». Вы увидите список всех сайтов,которые могут отправлять вам уведомления.
- Выберите нужный сайт и отключите для негооповещения. Также можно сделать так, чтобы Edge удалил все настройкиразрешений для этого ресурса.
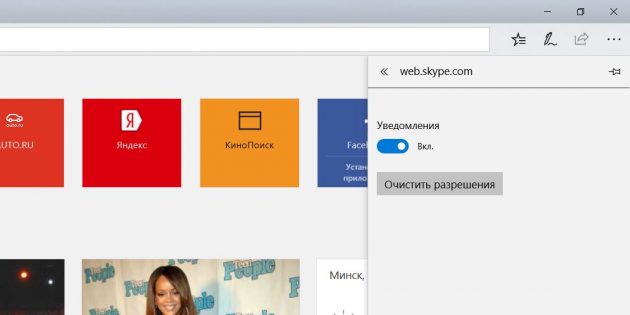
Чтобы полностью запретить доступ к расположению, микрофону и камере всем сайтам в браузере, проделайте следующие действия:
- Откройте меню «Параметры» Windows 10.
- Откройте раздел «Конфиденциальность» и слева выберите тип разрешения, который хотите настроить: «Расположение», «Микрофон» или «Камера».
- Справа найдите список приложений спереключателями.
- Деактивируйте переключатель напротив Microsoft Edge.
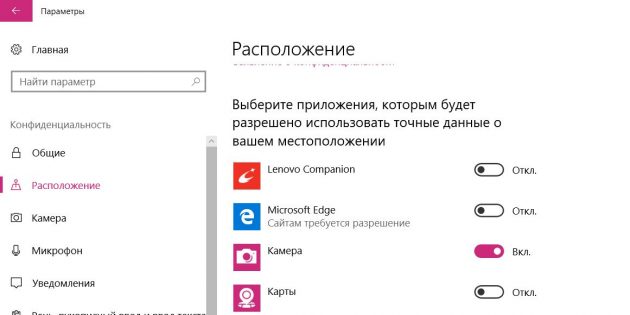
Учитывайте, что отключение тех или иных сервисов — это не всегда лучшее решение. Например, если запретить программе доступ к расположению, то узнавать погоду и просматривать карты станет менее удобно. А при блокировке камеры перестанут нормально функционировать сайты для проведения видеоконференций. Для этих целей можно завести отдельный браузер.
⚡️Читайте самые интересные материалы про безопасность на канале BezLich ⚡️