Google Analytics
Дима
Ну что, готовы начать изучать статью брата Яндекс.Метрики?)
Сама статья будет в больше степени для тех, кто никогда с ней дел не имел, либо имел, но слишком базовое ну и конечно же пару фишек от меня)
Итак, погнали.
Что такое Google Analytics?
Google Analytics (далее GA) – это аналитический сервис от поисковой системы Google, который собирает статистику о посетителях сайта после установки на нем специального счетчика. Короче Яндекс.Метрика из штатов.
GA обрабатывает информацию, которую получает с сайта. И так же показывает кучу инфы:
- отчеты данных о посещениях
- конверсиях
- геолокации
- провайдере
- источнике трафика
- операционной системе и других параметрах.
Данный сервис включает в себя десятки фильтров, около 100 видов отчетов и множество опций, что позволяет настроить аналитику для проекта любой сложности. На самом деле, про сравнению с Яндекс.Метрикой функционал намного больше, но и так же намного сложнее в нём разобраться (по крайней мере лично для меня).
Что мы можем делать в GA:
- Наблюдать за действиями посетителей;
- Считать конверсию;
- Отслеживать важные события;
- Анализировать эффективность разных каналов рекламы (Facebook/Instagram, плейсменты;
- Смотреть, что происходит на сайте в режиме реального времени;
- Еще 100500 полезных вещей.
Прежде чем приступить к настройке вашего профиля в GA, давайте пройдемся по основным понятиям/определениям.
Аккаунт — это точка доступа к GA, верхний уровень иерархии. Один аккаунт может содержать один или несколько ресурсов. У вас может быть несколько аккаунтов, например, личный и корпоративный с доступом для ваших коллег.
Ресурсом может быть веб-сайт, мобильное приложение или устройство (например, киоск или кассовый терминал). Когда вы добавляете ресурс в аккаунт, GA создает код отслеживания, необходимый для сбора данных по ресурсу.
Данную статью я писал порядка двух месяцев, изучал инфу в инете, тестировал её, потом опять изучал, потом опять тестировал. В итоге получилось достаточно интересно)
НАЧАЛО
Первое, что нам нужно сделать - это перейти на главную страницу сервиса
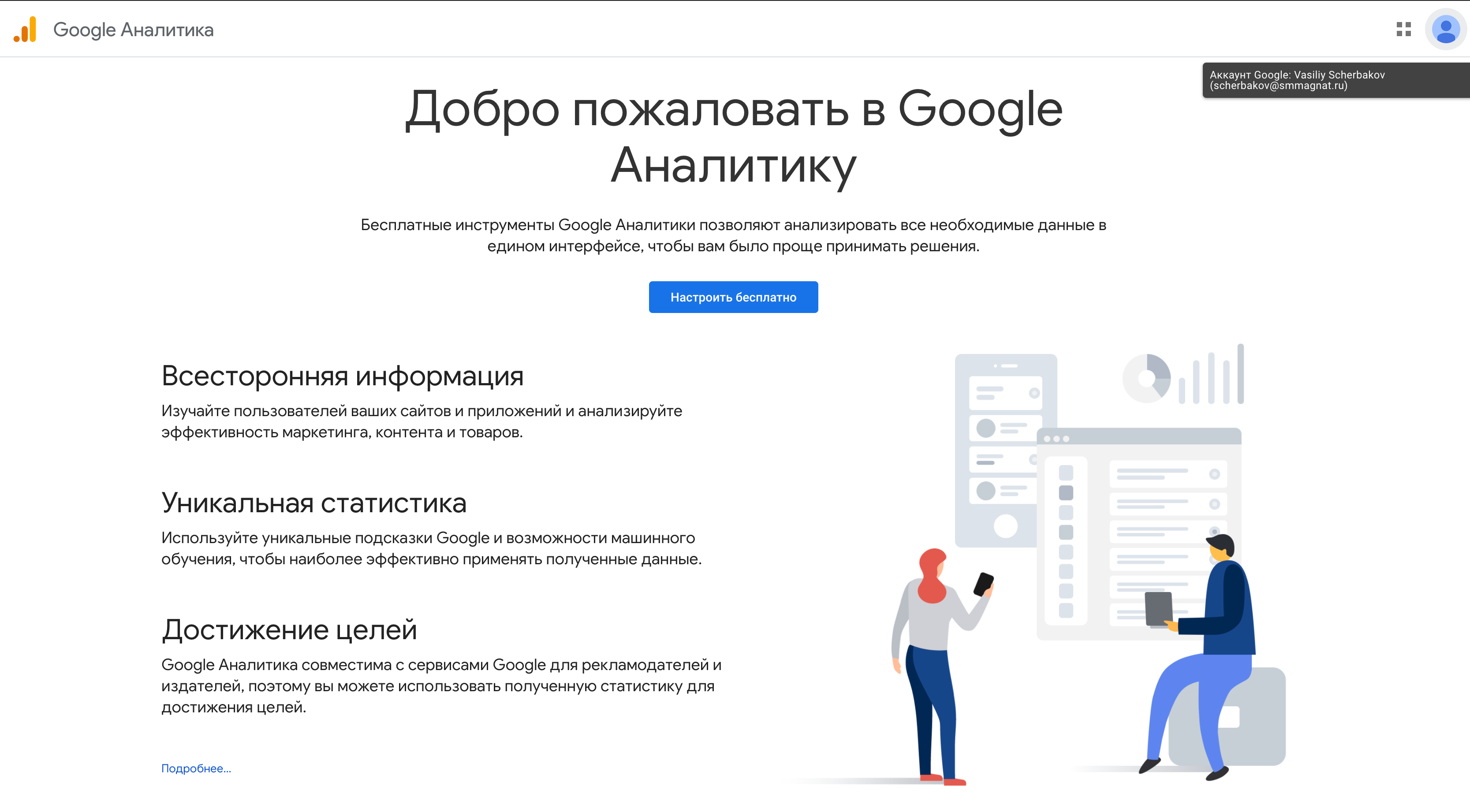
Так же как и в Яндекс.Метрике, чтобы пользовать сервисом от Google, вам нужно создать аккаунт в Google, если его нет - создайте.
После вы увидите страницу, которая выше на скрине, вам нужно нажать на кнопку «Настроить бесплатно», после вас перебросит на эту страницу:
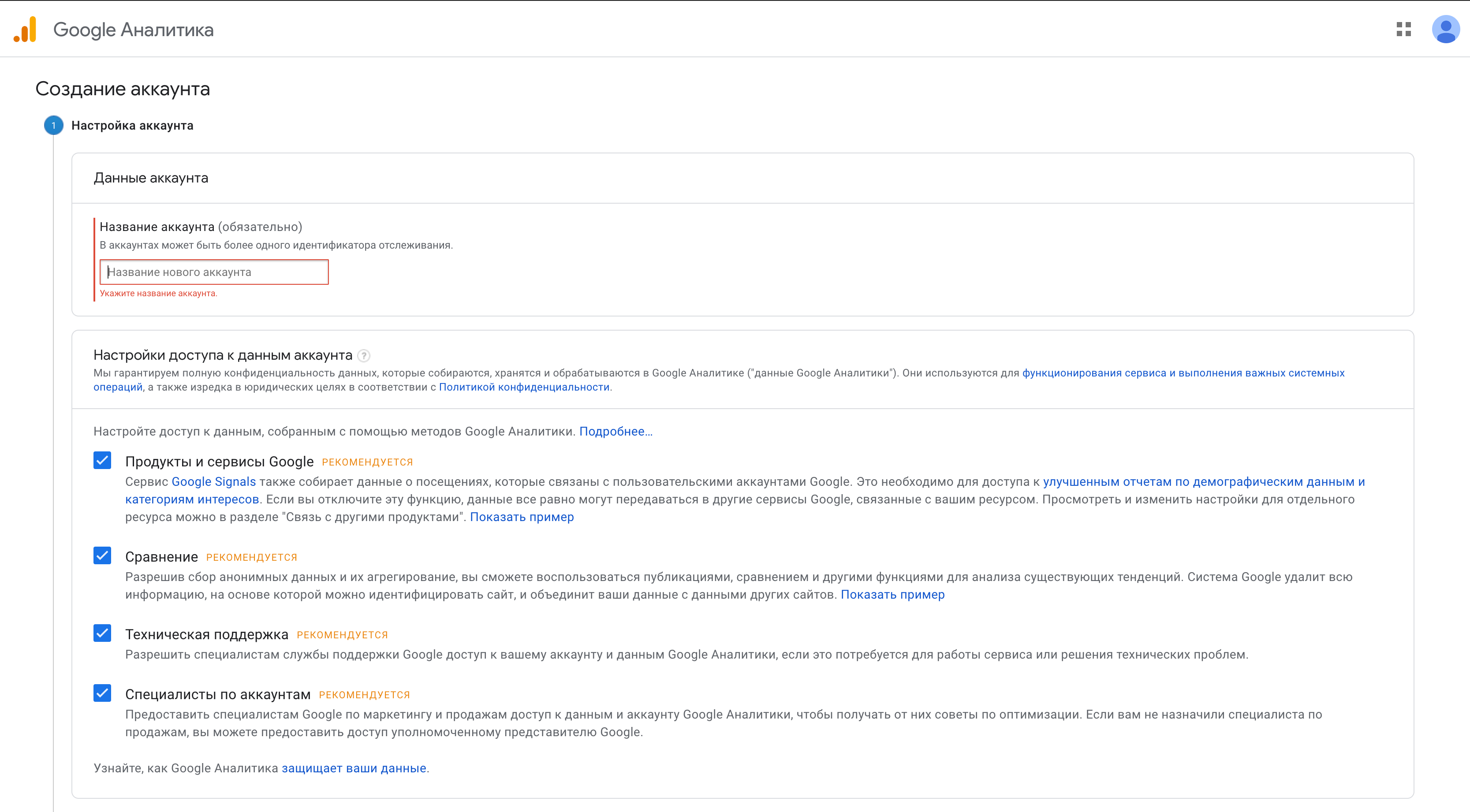
- Вам нужно дать название аккаунту, который будет отображать его содержание. Если к примеру не один проект, то советую под каждый завести отдельный аккаунт и назвать его именем проекта. Но если к вам идут клиенты, то маловероятно, что они дали корректное название аккаунту, так что либо прибегните к самовольничеству, либо согласуйте переименование аккаунта.
- Выберите, что отслеживать: веб-сайт или мобильное приложение.
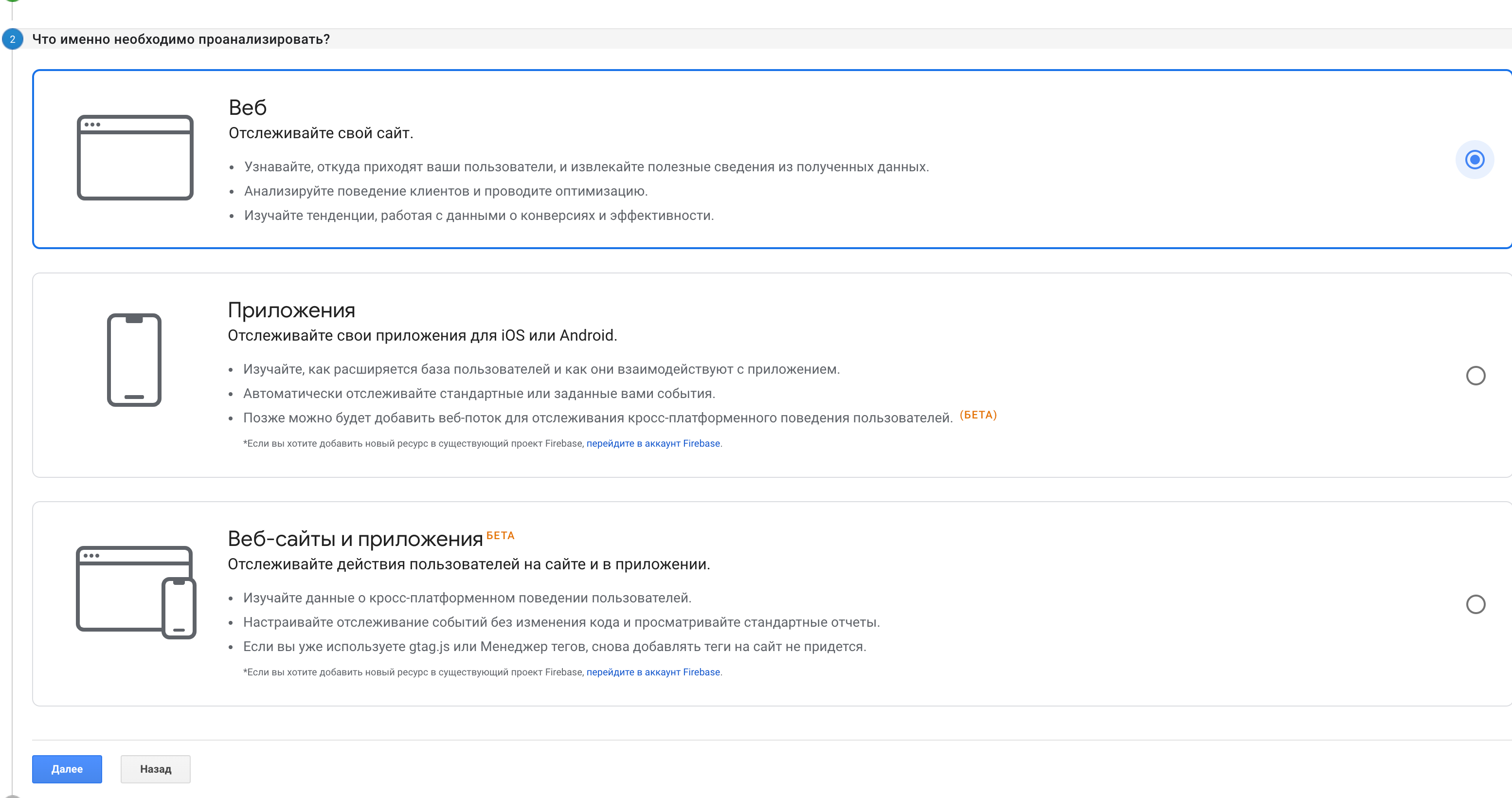
3.Вам нужно дать название сайту
4.Вставить URL сайта
5.Выбрать отрасль
6.Выбрать отчётный часовой пояс
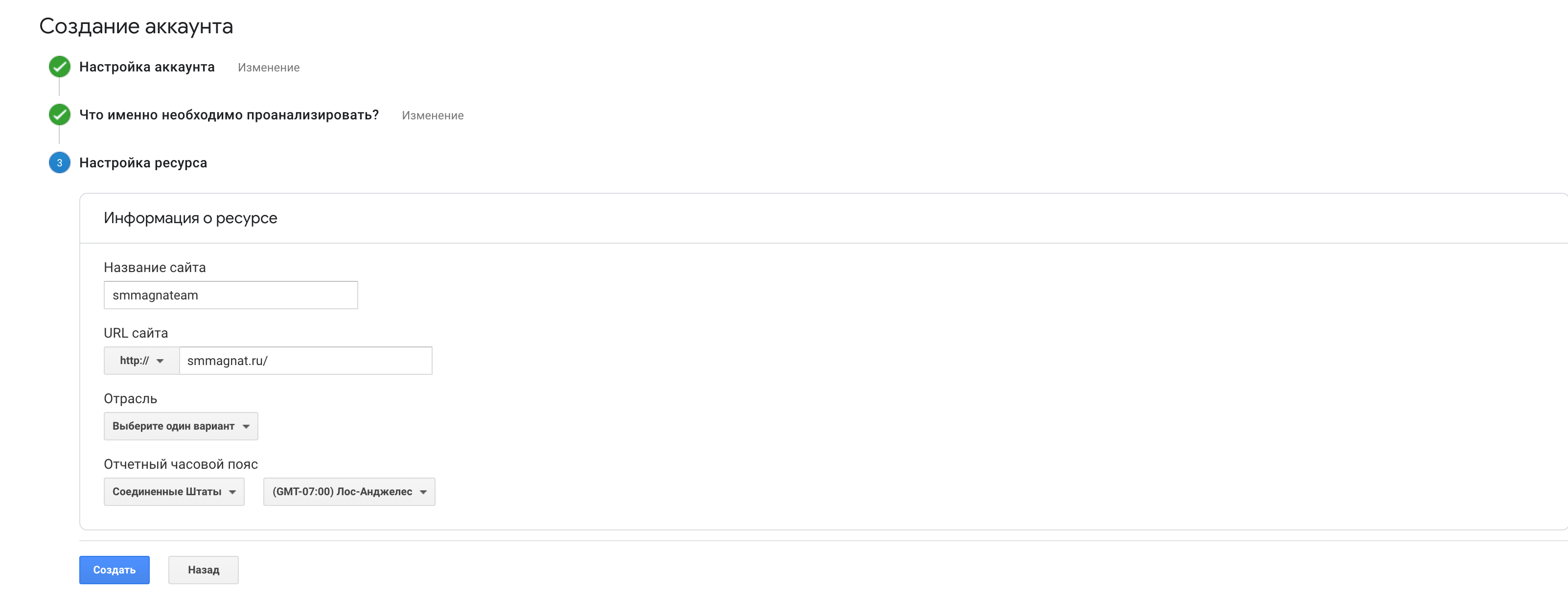
Далее вам нужно принять все правила ( поставить две галочки и нажать принимаю )
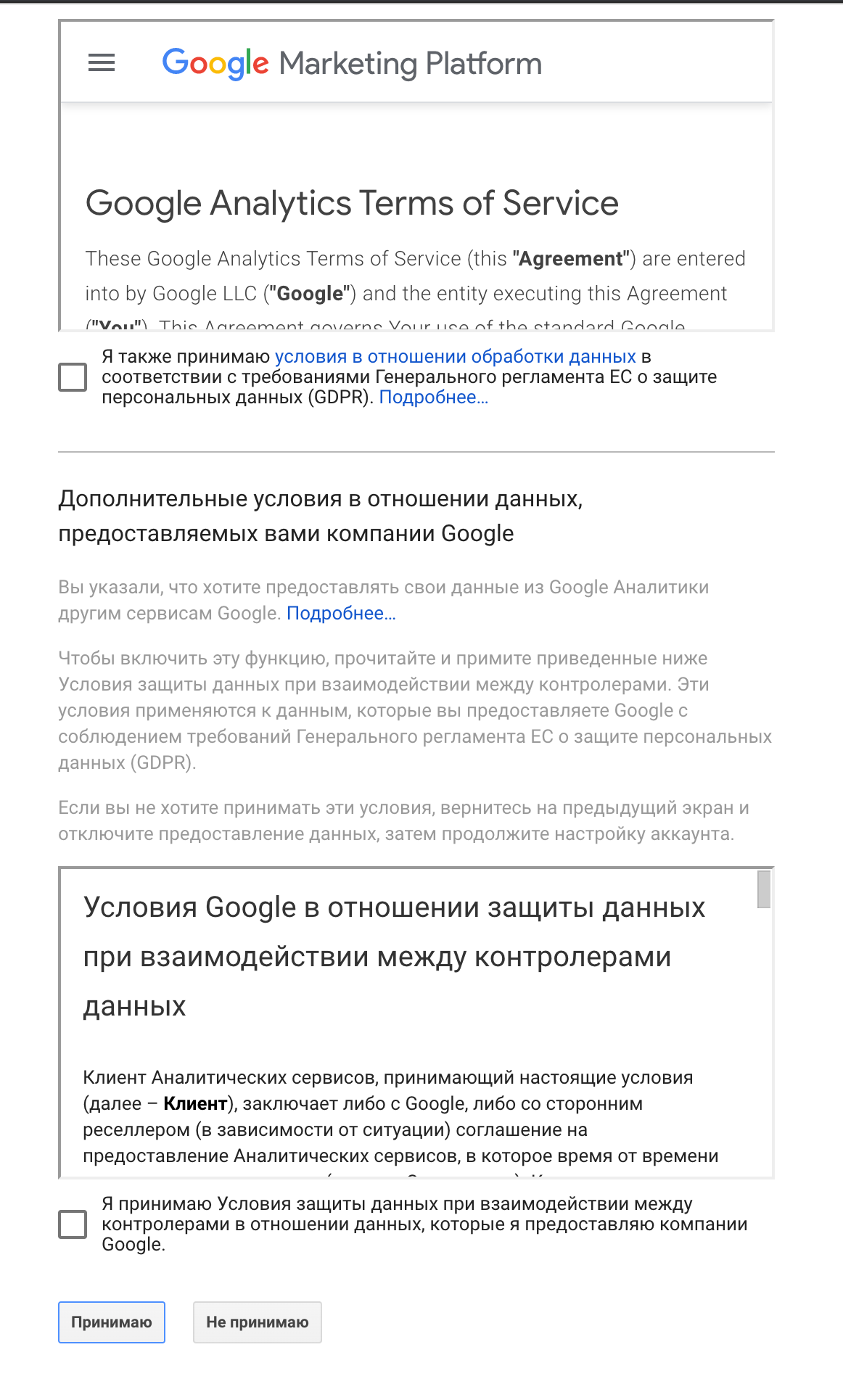
Далее при желании вы можете настроить рассылку (если вам это нужно конечно):
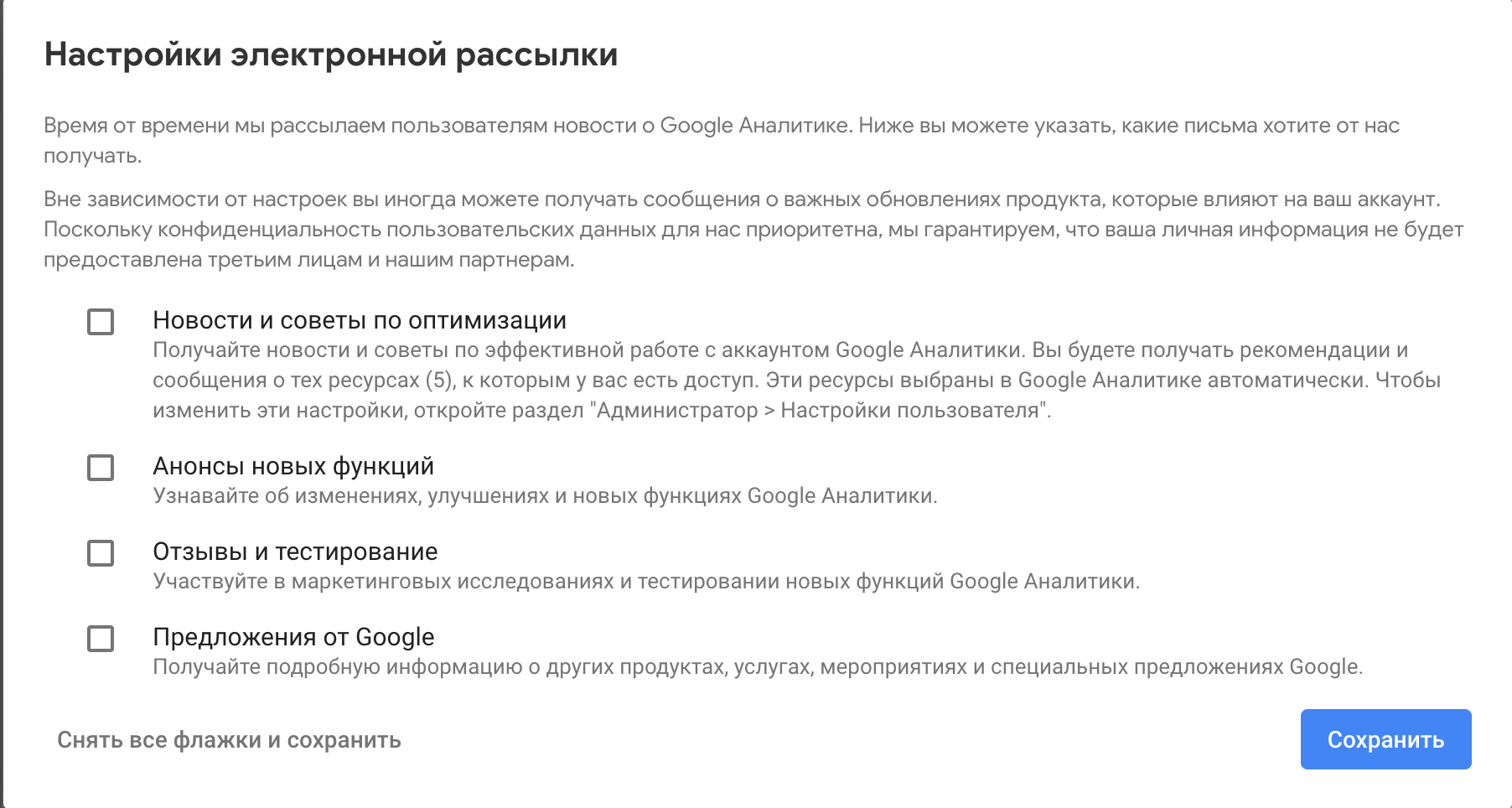
И после всего вот этого вот вас наконец-то перебрасывает на главный эккран, где есть много непонятных штук:
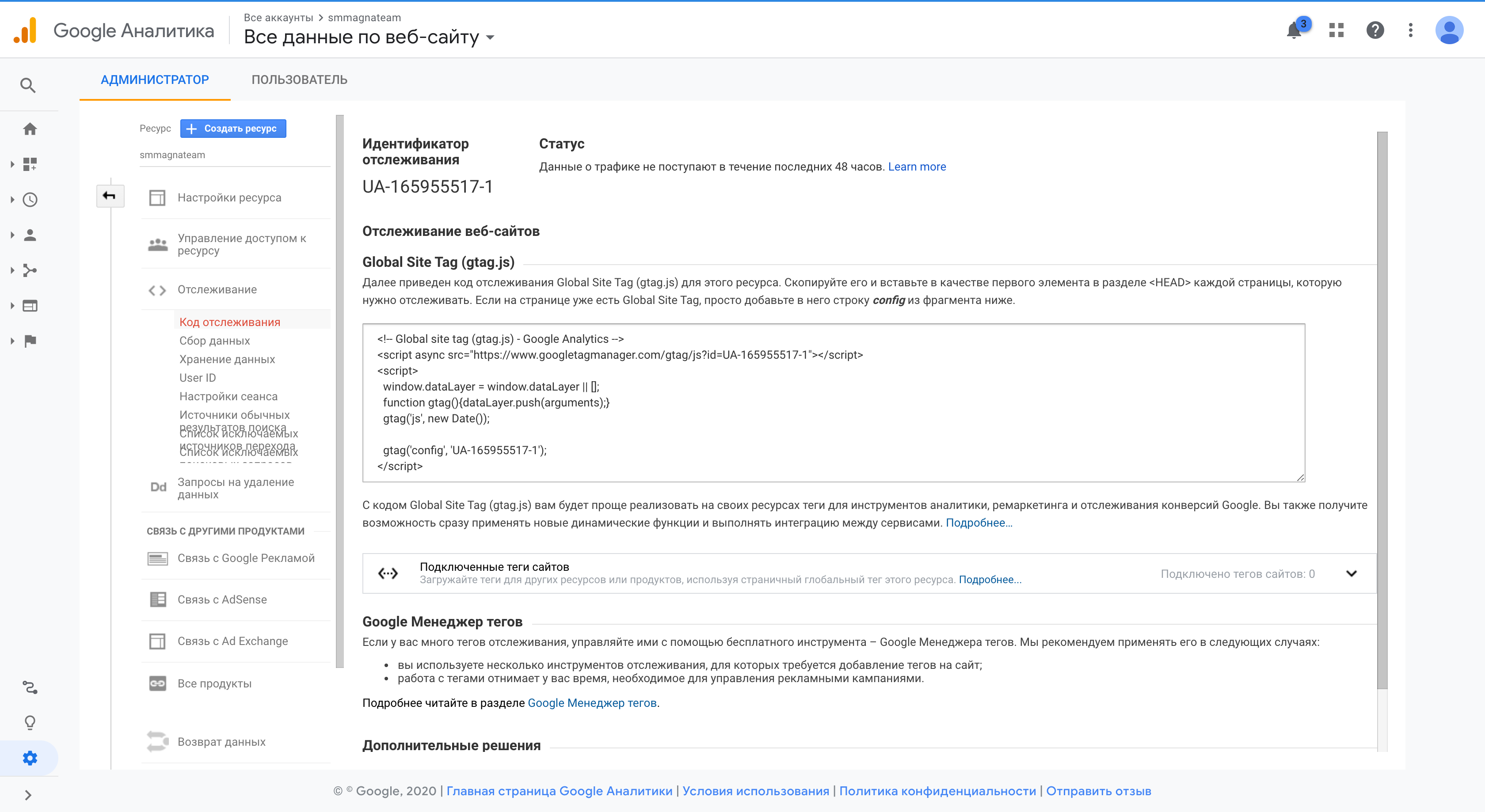
В первую очередь нам нужен идентификатор отслеживания и код (Global Site Tag).
И у нас есть два варианта для установки:
Для отправки данных в Google Analytics есть два способа:
- Вставить полученный код на каждую страницу сайта, которую вы хотите отслеживать, под тегом < / head>.
- Вставить на страницы сайта код Google Tag Manager — это сэкономит время при настройке и упростит внесение изменений в будущем. Как настроить отслеживание сайта через GTM я написал отдельную статью.
Настройка аккаунта Google Analytics.
1.Настройки представления
Для начала настройте представления, так как они — ваша точка доступа к отчетам. Когда вы добавляете в аккаунт новый ресурс, GA автоматически создает для него первое представление без фильтров, со всеми доступными данными. Чтобы просматривать наиболее важную информацию, можно создать дополнительные представления и установить фильтры.
Учтите, что как только вы включите фильтр на представлении, все отфильтрованные данные будут утеряны. Поэтому крайне важно оставлять как минимум одно представление с сырыми, неотфильтрованными данными.
Настраиваем первое представление
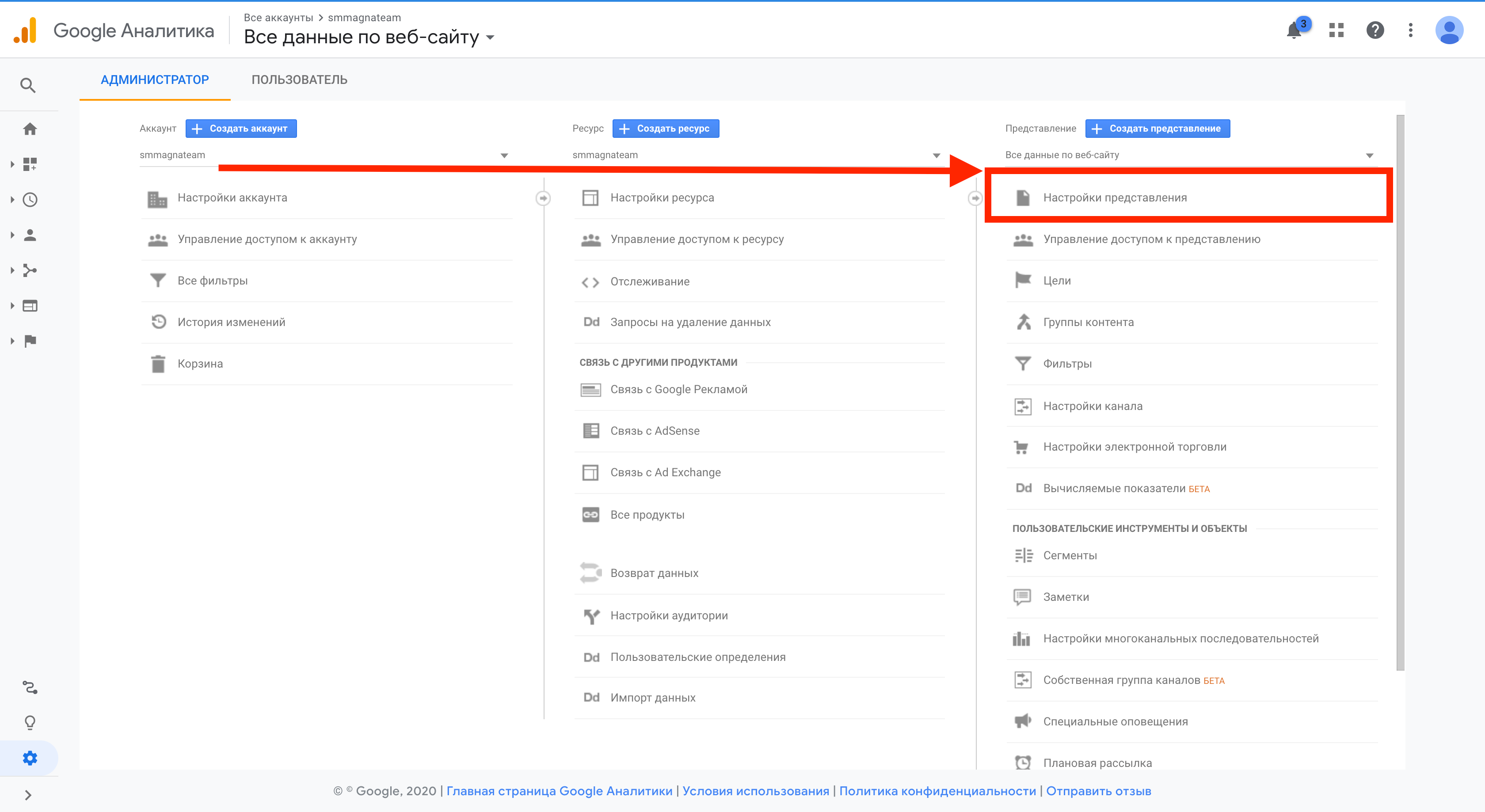
В панели администратора заходим в раздел «Представление» — «Настройки представления»:
- Для начала задайте валюту представления, которая будет отображаться в отчетах. Если вы/клиент принимаете несколько валют, то GA конвертирует их в валюту представления по курсу обмена за предыдущий день. Подробнее — в справке.
- Включите фильтрацию ботов, чтобы их визиты на сайт не искажали статистику по трафику.
- Включите отслеживание поисковых запросов на сайте, если хотите знать, что ищут ваши посетители. Подробнее — в справке.
ВАЖНО!
Google рекомендует не применять фильтры хотя бы в одном представлении, чтобы в любой момент можно было просмотреть все данные.
Дополнительные представления
Для бесплатной версии Google Analytics даёт возможность настроить 25 представлений. Я советую для начала хотя бы освоить парочку основных представлений в дополнение к представлению с неотфильтрованными, сырыми данными:
- Рабочее. В отличие от первого представления в этом используются фильтры, чтобы исключать из отчетов нежелательный трафик.
- User ID. Показывает данные только тех пользователей, которые авторизовались на вашем сайте. Подробнее о представлении User ID читайте в справке.
- Тестовое. Его можно использовать для тестирования любых изменений на сайте прежде, чем применять их в рабочих представлениях. К примеру, такое представление помогает проверять функционал с тестовых субдоменов сайта. Либо если у клиента есть один домен, в котором есть херова гора страниц, к примеру как тут: https://afinskaya.ru/ . Как то раз я работал с этим проектом, и е**и с её сайтом было достаточно много.
Для того, чтобы вы могли достаточно быстро настроить любое из этих представлений, вам нужно зайти в меню «Представление» , далее «Настройки представления» . Затем выберите «Все данные веб-сайту» и нажмите «Копировать представление». Далее переименуйте его и добавьте фильтры.
Как исключить внутренний трафик, чтобы действия ваших сотрудников на сайте не попадали в статистику и не искажали ее?
Для этого в меню «Представления» — «Фильтры» выбираем необходимое представление, нажимаем «Добавить фильтр» и настраивваем его:
- Вводим название, к примеру IP-фильтр.
- В поле «Тип фильтра» выбираем значение «Встроенный».
- В раскрывающемся меню «Выберите тип фильтра» указываем «Исключить».
- В меню «Выберите источник или цель» используем вариант «Трафик с IP-адресов».
- В меню «Выберите выражение» укажите нужное. Например, чтобы исключить один IP-адрес, выбираем «Идентичные», исключить подсеть из IP-адресов вида 192.168.0.* — «Начинающиеся с».
- Вводим IP-адрес или регулярное выражение.
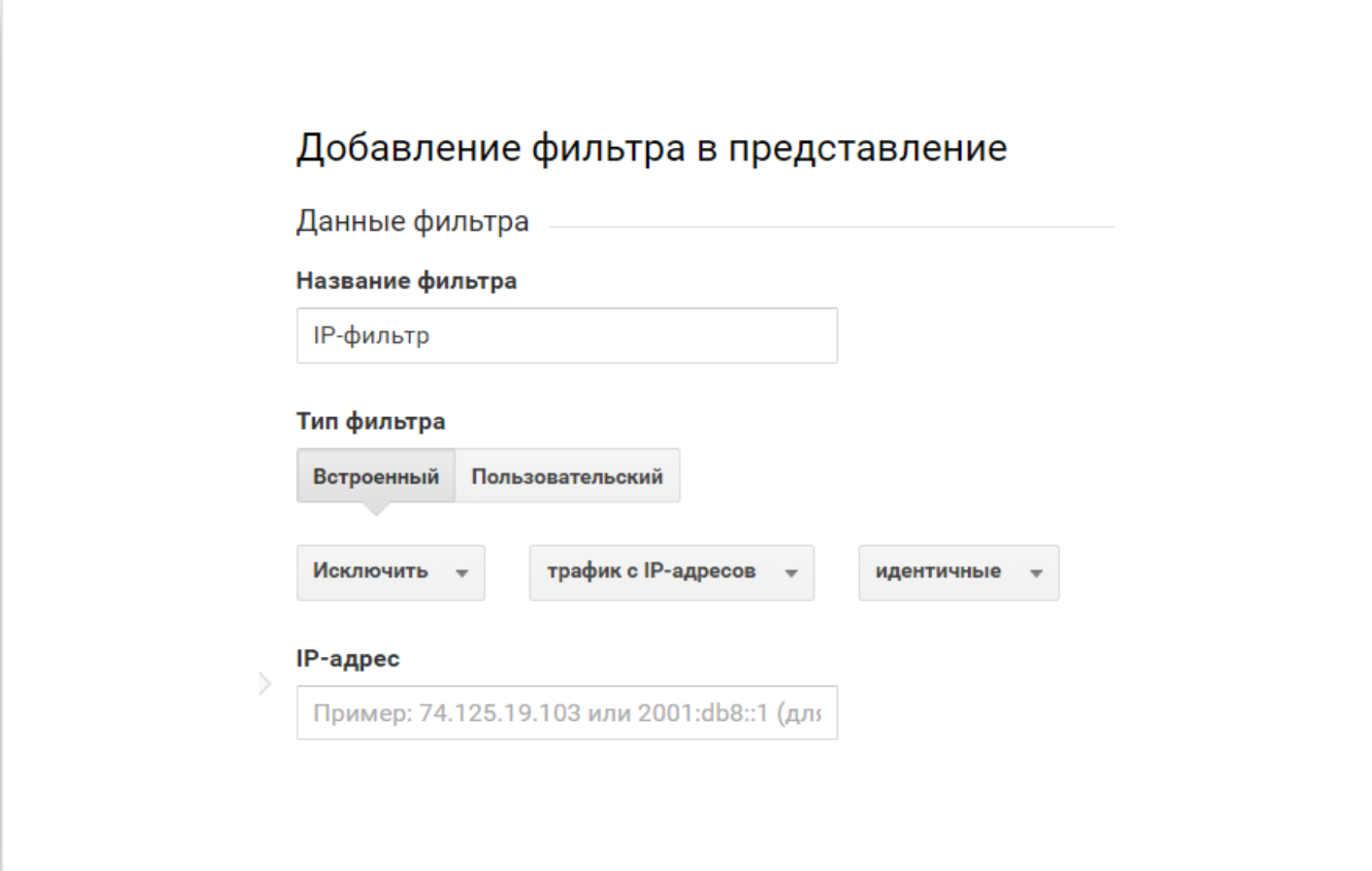
ЦЕЛИ В GOOGLE ANALYTICS
Благодаря целям мы можем оценить выгодные для нас/клиента действия пользователей на сайте, другими словами конверсии.
В чем фишка?
Когда посетитель сайта выполняет поставленную цель, Google Analytics фиксирует ее как конверсию. Благодаря использованию целей, вы будете лучше понимать шаги пользователей перед тем, как они превратятся в покупателей. Также вы поймете, какой источник, кампания, объявление принесли продажу. И из этого сможете делать корректировки по рекламной кампании.
Цели делятся на 4 типа:
- Целевая страница. Определенная страница, которая была загружена. Например, посещение пользователем страницы «Сумки SALE».
- Продолжительность. Например, пользователь был на странице товара более 5 минут.
- Страниц/экранов за сеанс. Количество страниц, которые были загружены за сеанс. Например, пользователь посетил минимум 3 страницы сайта. Главную, страницу с каталогами товаров, страница с товаром.
- Событие. Любое взаимодействие пользователя с контентом на сайте. Например, просмотр видео-приглашения на вебинар, заполнение формы рзаявки и т. д. Подробнее — в справке.
Давайте рассмотрим пример, как настроить цель — клик по кнопке «Оставить заявку» на вступление в клуб.
В меню «Представление» — «Цели» нажимаем кнопку «+Цель»:
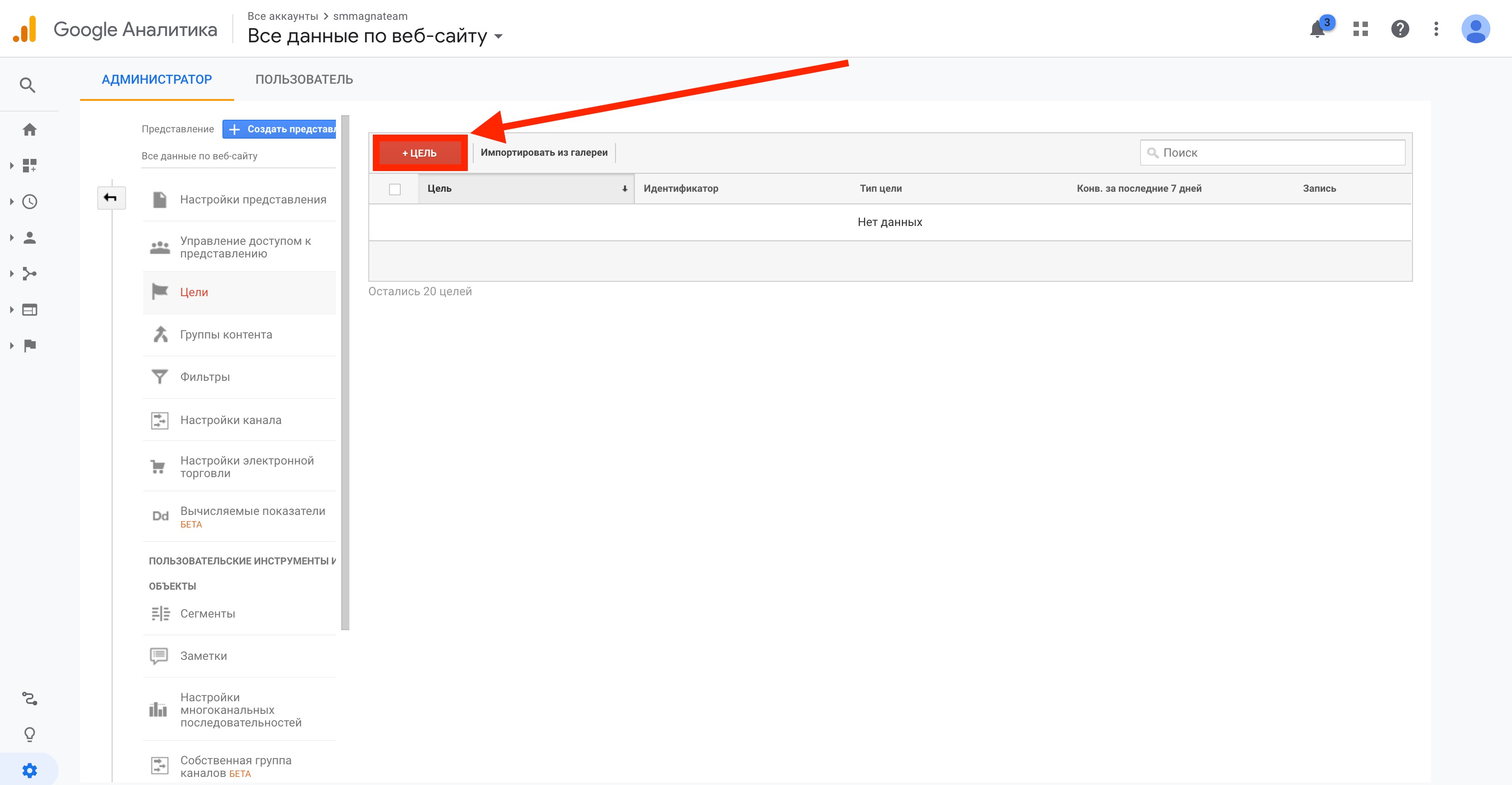
и выбираем шаблон «Собственная». Потом придумываем название, например, «Заявка клуб» и выбираем тип цели «Событие»:
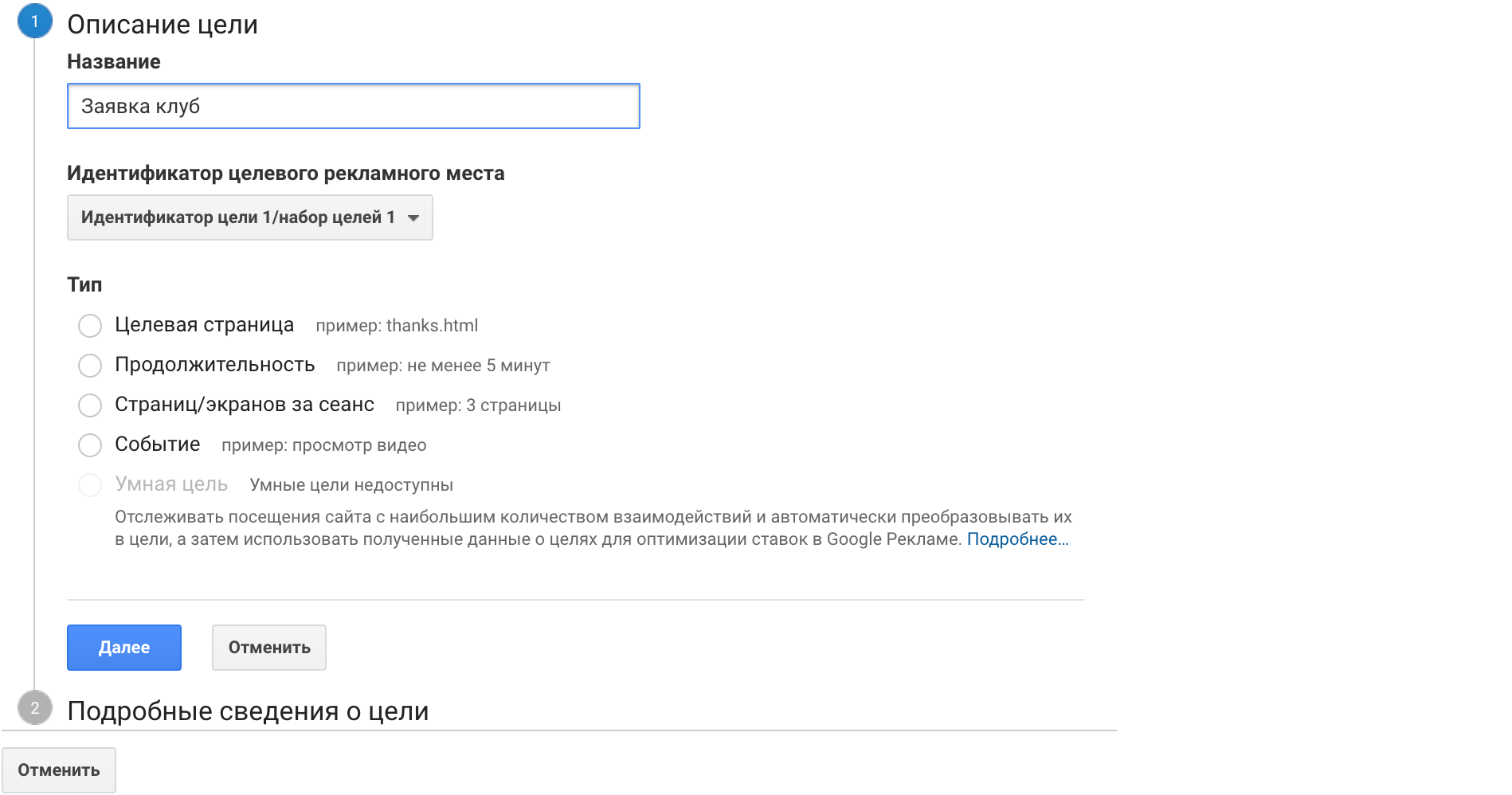
В подробных сведениях о цели вам нужно задать её условия. Учитывайте то, что для создания типа цели Событие, у вас уже должно быть настроено как минимум одно событие.
Первые два «Категория» и «Действие» — это обязательные параметры. Сюда желательно вписывать слова, по которым можно понять, что у вас за цель. Например, категорию можно назвать «Покупка», а действием будет «Клик».
Параметры «Ярлык» и «Ценность» заполняются на ваше усмотрение. Но я бы настраивал так же и их, чтобы понимать ценность покупки. Ярлыки предоставляют дополнительную информацию для событий, например, название кнопки, видео или файла для загрузки (например чек-листа).
Каждому действию посетителя на сайте можно присвоить денежную ценность. Она рассчитывается индивидуально. Например, заявку оставили 50 человек за 2 месяца, из них совершили покупку 20% людей, а средняя сумма покупки равна 10000 рублей. Значит, цель «Оставить заявку» можно оценить в 2 000 рублей (то есть 20% от 10 000 рублей). С другой стороны, если к продажам приводит только 1% заявок, можно указать ценность 200 рублей.
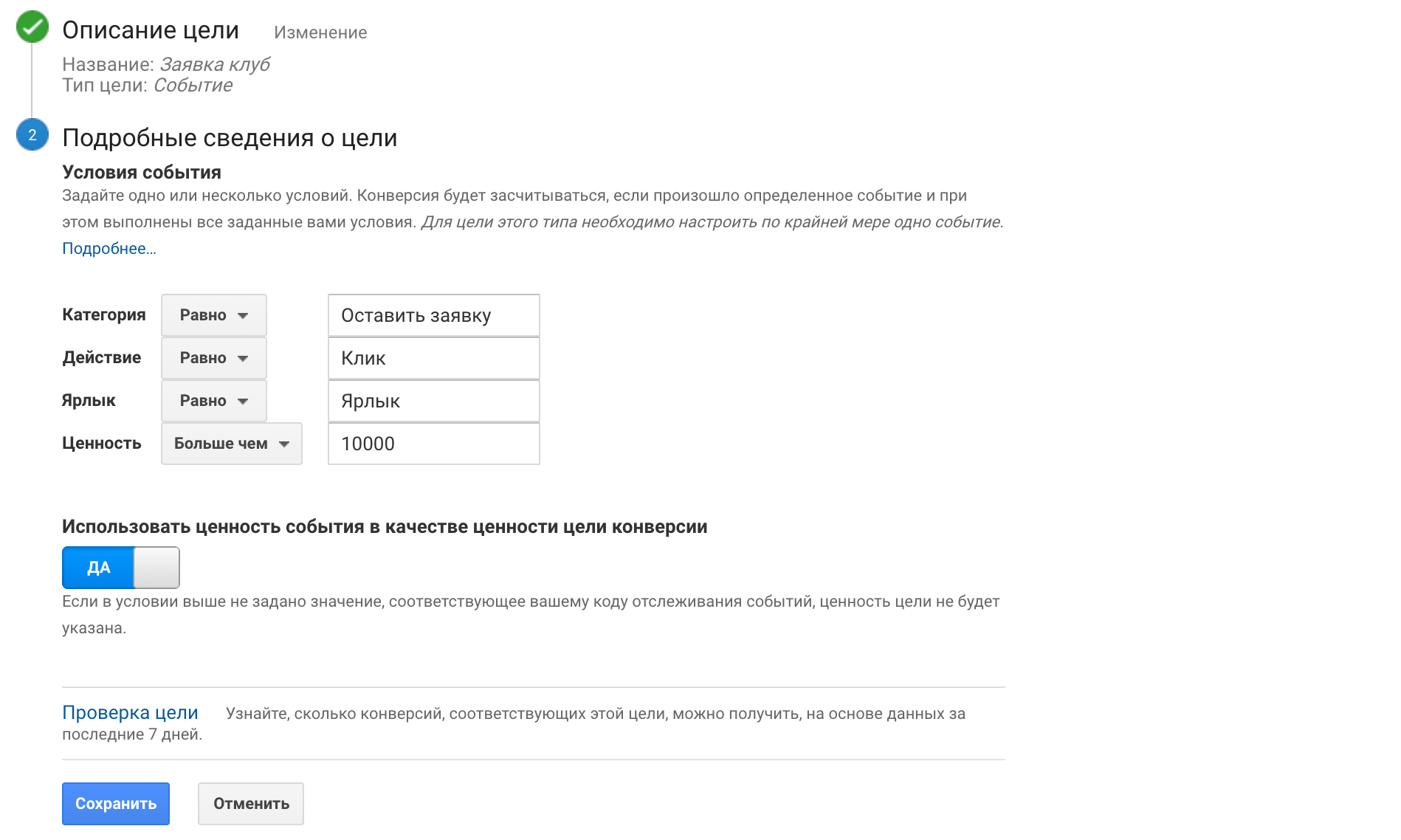
Готово — вы настроили цель. Вы молодцы!
Теперь вам нужно вставить код события в код кнопки, которую вы собираетесь отслеживать.
Стандартный код для установки целей в GA выглядит так:
ga (’send’, ’event’, [eventCategory], [eventAction], [eventLabel], [eventValue], [fieldsObject]);
Мы заполнили всего два условия, поэтому упростим код до такого:
ga (’send’, ’event’, [eventCategory], [eventAction]);
где:
- ga (’send’, ’event’,…); — часть, которая не меняется.
- eventCategory и eventAction — название наших категории и действия соответственно.
В итоге код события будет выглядеть так:
ga (’send’, ’event’, ’Оставить заявку’, ’Клик’);
Осталось вставить этот код в код кнопки «Оставить заявку» на вашем сайте. Подробнее о целях в Google Analytics читайте в справке, а о том, как их создавать — здесь.
Настройка ресурса
Для нас/либо для клиента штука достаточно важная. И вот почему:
Представим, что у вас есть клиент (предположим классный шоурум с сайтом) и у данного клиента нет встроенной системы оплаты. Следовательно покупатель переходит на сайт платежной системы, а потом возвращается обратно на сайт. И GA считает переходы из платежных систем новой сессией. А это портит аналитические данные.
Чтобы вместо одной сессии не учитывались две, добавьте исключение в меню «Ресурс» — «Код отслеживания» — «Список исключаемых источников перехода»
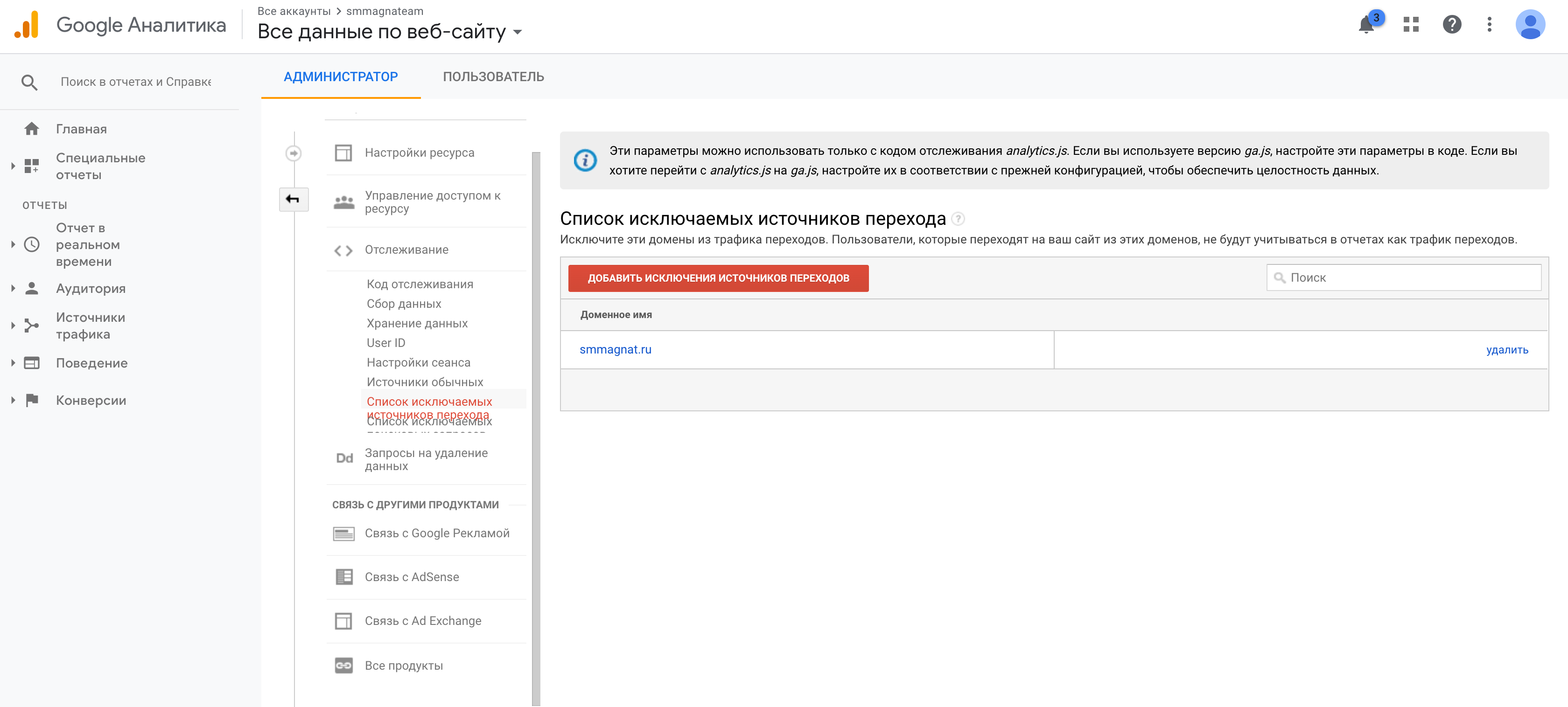
Пользовательские параметры и показатели
Каждый отчет в Google Analytics основан на параметрах и показателях.
Теперь давайте расскажу что это такое
- Параметры - это категории, которые описывают ваши данные.
- Показатели - это числа, которые используют для оценки ценности параметров.
Параметрам соответствует определенная строка в таблице данных, а показателям – столбцы. К примеру, Страна это параметр, а Новые пользователи это показатель, которые демонстрирует количество новых посетителей для каждого параметра (Россия, Италия, Казахстан например).
GA предоставляет огромное количество предустановленных параметров и показателей. Кроме того, при желании вы можете создать свои собственные параметры и показатели для сбора и анализа данных, которые не отслеживаются автоматически.
Благодаря использованию пользовательских параметров вы можете разделять посетителей сайта на отдельные группы и анализировать их поведение, где происходят отказы и так далее.
Такая сегментация помогает принимать правильные решения при корректировки рекламной кампании. Например, можно узнать, какие фильтры чаще используют для определенной категории товаров, предположим люди больше смотрят пижамы и одежду из хлопка. Следовательно таргетинг можно запустить на эти категории товара сразу же.
Чтобы создать параметр, вам нужно перейти в меню «Ресурс» — «Пользовательские определения» — «Специальные параметры»:
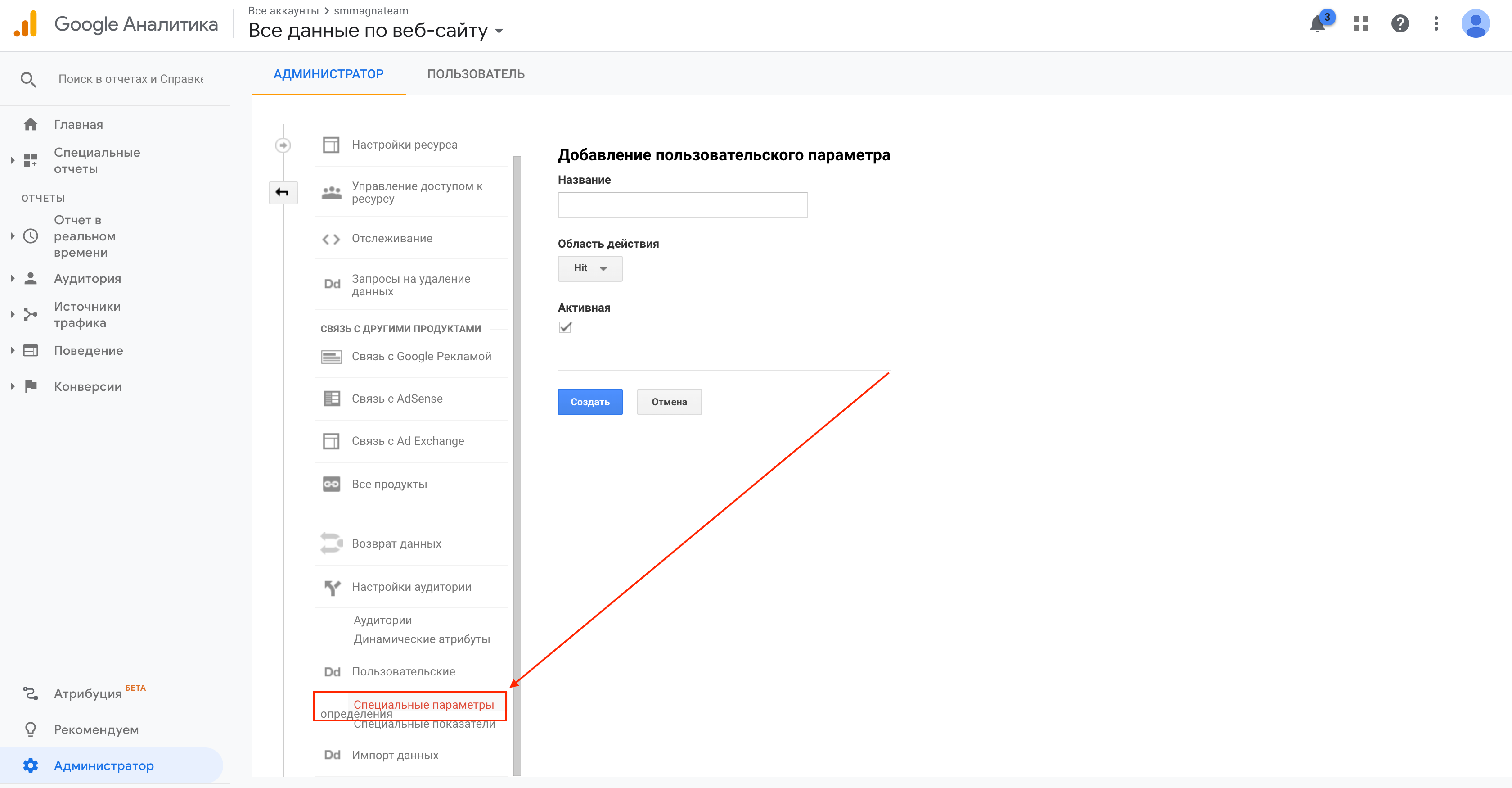
Затем вам нужно дать название и уровень параметра:
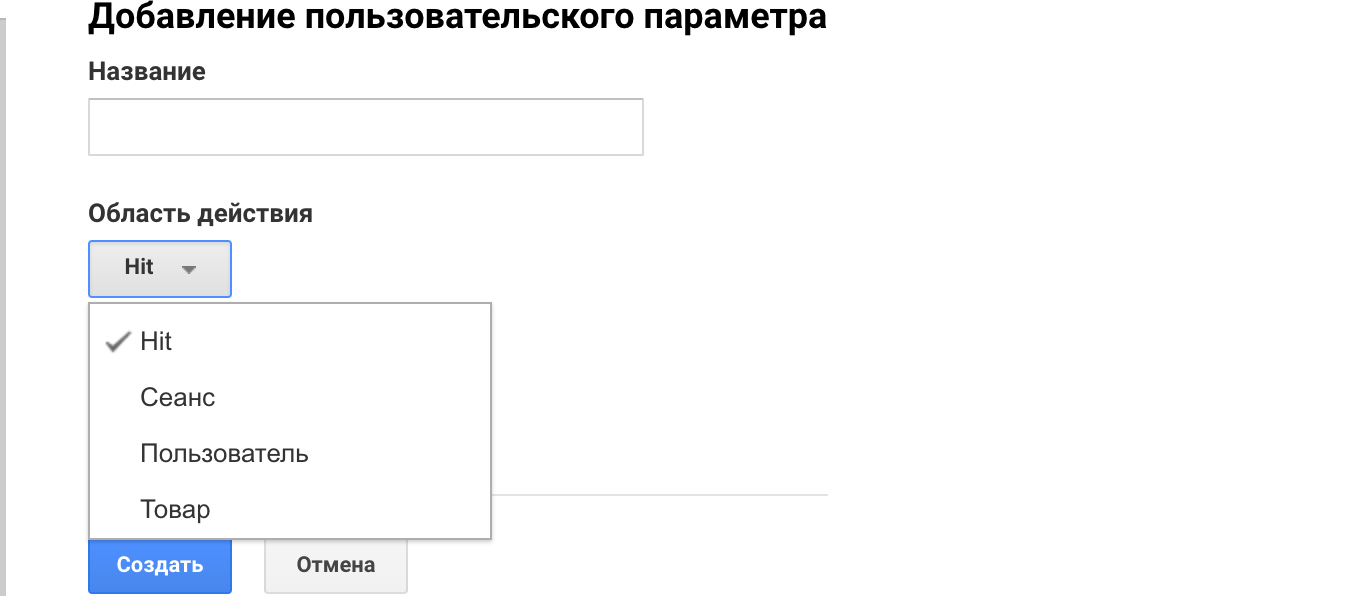
- Hit — одно действие пользователя (просмотр страницы или событие). Например, тип страницы, способ оплаты или доставки и т. д.
- Сеанс — все хиты одной сессии пользователя. Сессия прерывается в нескольких случаях: после 30 минут бездействия при переходе на страницу без кода отслеживания, выходе с сайта или в полночь (справка). Пример параметра уровня сессии — город пользователя.
- Пользователь — множество сессий с одинаковым идентификатором пользователя. К этому уровню относят, например, пол, имя и ID пользователя и т. д.
- Товар — данные для каждого продукта, например, бренд, размер или цвет. Уровень нужен, чтобы сравнивать заинтересованность посетителей в товарах: количество просмотров, добавлений в корзину и заказов/покупок.
После создания параметра, вы получите код. Вам следует его изменить и добавить на свой сайт или в мобильное приложение. Больше подробностей в справке:
Google Analytics Help
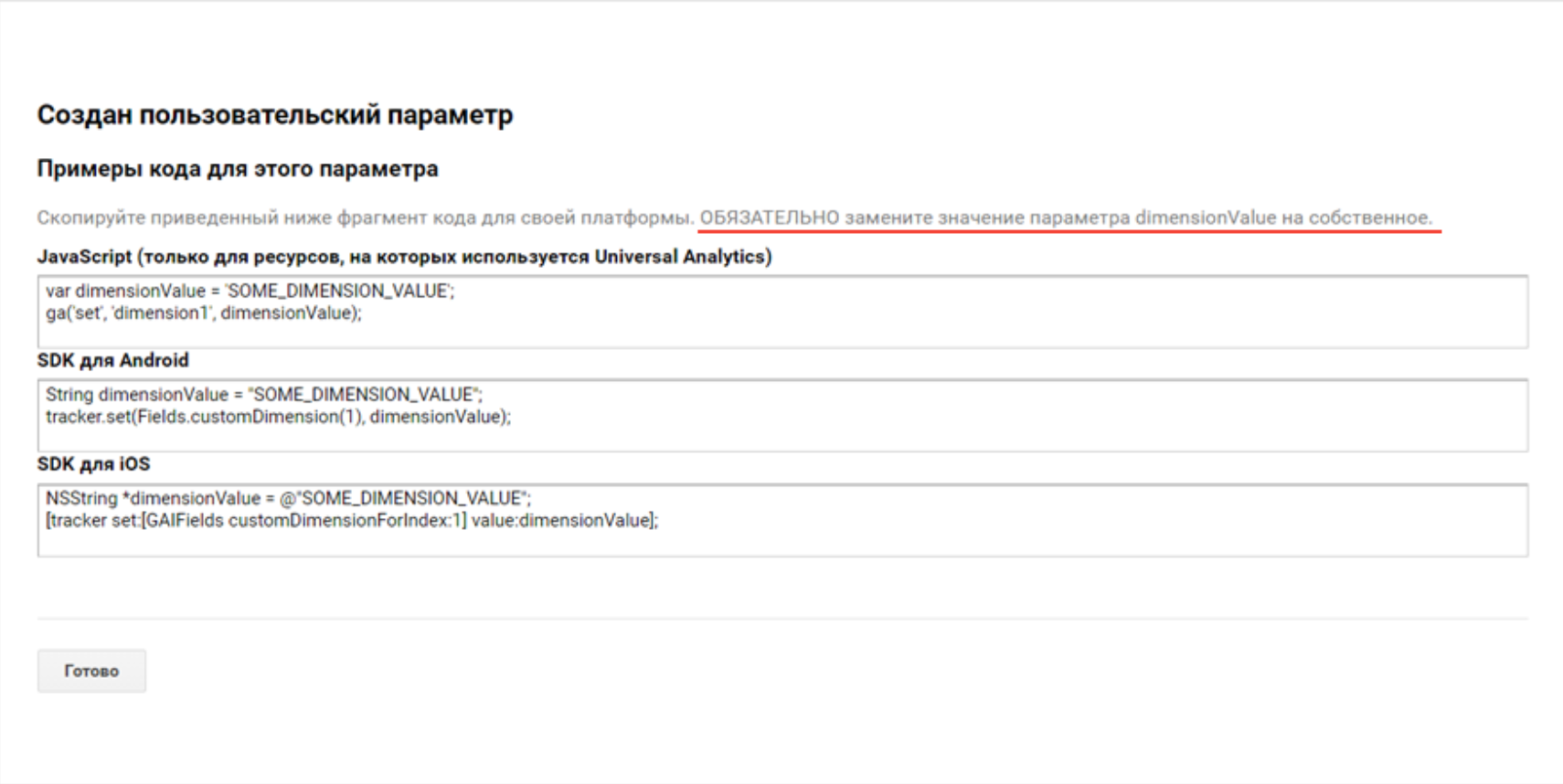
Пользовательские показатели настраиваются аналогичным образом, но при этом необходимо выбрать:
- Один из доступных числовых типов (целое число, валюта, время). Тип «Валюта» используется для доходов и расходов. «Время» применяют для длительности сессии или пребывания на странице. В остальных случаях используют «целое число».
- Диапазон допустимых значений. Например, вы можете отсеять случайные или ненастоящие заказы на сумму 1 млрд. $.
Поздравляю!Мы закончили с базовыми настройками Google Analytics.
При использовании GA и ЯМ мы можем достаточно хорошо проанализировать путь клиента, выявить то, где люди больше всего сидят и например через ретаргетинг таргетироваться на людей с опрееделённым товаром/услугой/предложением