for you
Можно по-разному относиться к тому, что macOS — это монолитная среда, но нельзя недооценивать плюс такого подхода: эта операционка просто набита маленькими и большими фишками, которые упрощают повседневную жизнь. Однако не все они очевидны сразу. В этой статье мы в отдельности рассмотрим компоненты системы и прилагаемый софт, чтобы обнаружить около полусотни интересных, но скрытых от глаз полезностей.
В предыдущих выпусках
Эта статья планировалась как первая в серии статей про macOS. Вместо нее мы тогда сделали сводную статью, где были и советы, и скрытые настройки системы и рекомендации по выбору программ. А потом перешли к изучению утилит командной строки и автоматизации работы при помощи launchd. Теперь, чтобы наверстать, подробнее возвращаемся к скрытым фичам системы.
Интересное в Finder
Finder — это бессменный (в том числе буквально) файловый менеджер macOS. Но в реальности, это, оказывается целых шесть исполняемых файлов, которые хитро передают управление друг другу и сосуществуют в рамках одной программы. Увидеть их все ты можешь, заглянув по адресу /System/Library/CoreServices/Finder.app/Contents/Applications/ (жми Cmd-Shift-G и вставляй этот путь).
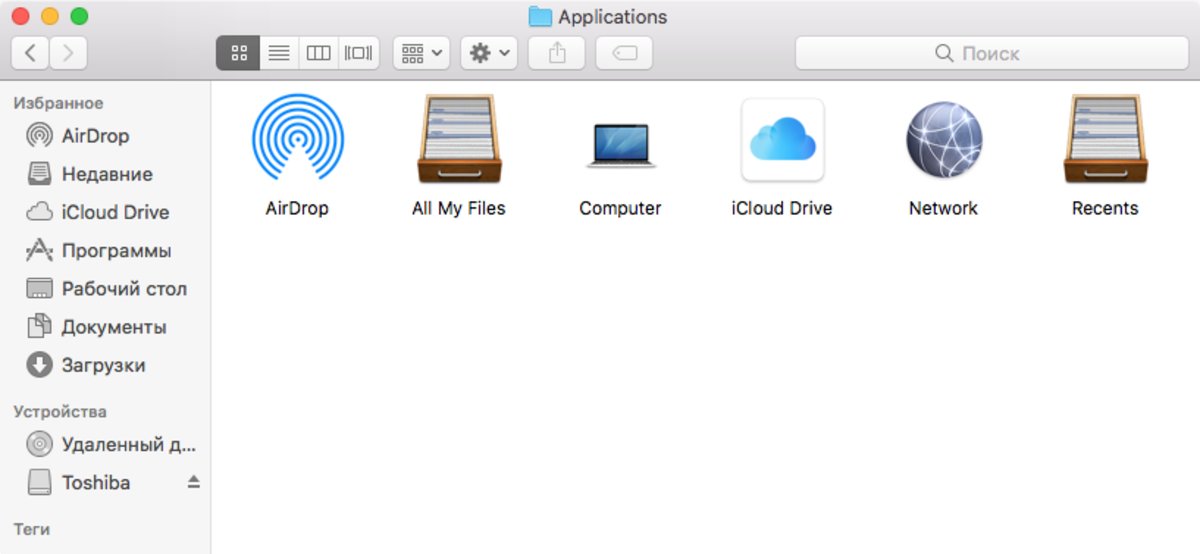
Здесь есть отдельные приложения для AirDrop, iCloud Drive, Network, All My Files и Recents (по сути, заранее настроенные окна с поиском) и Computer. Каждый из них можно при желании вытащить в док для более простого доступа — они будут просто открывать нужные окна.
Но вернемся к самому Finder. По умолчанию его внешний вид минималистичен, но ты можешь дополнительно включить строку состояния, строку пути и окно просмотра (Status Bar, Path Bar и Preview) в меню «Вид».
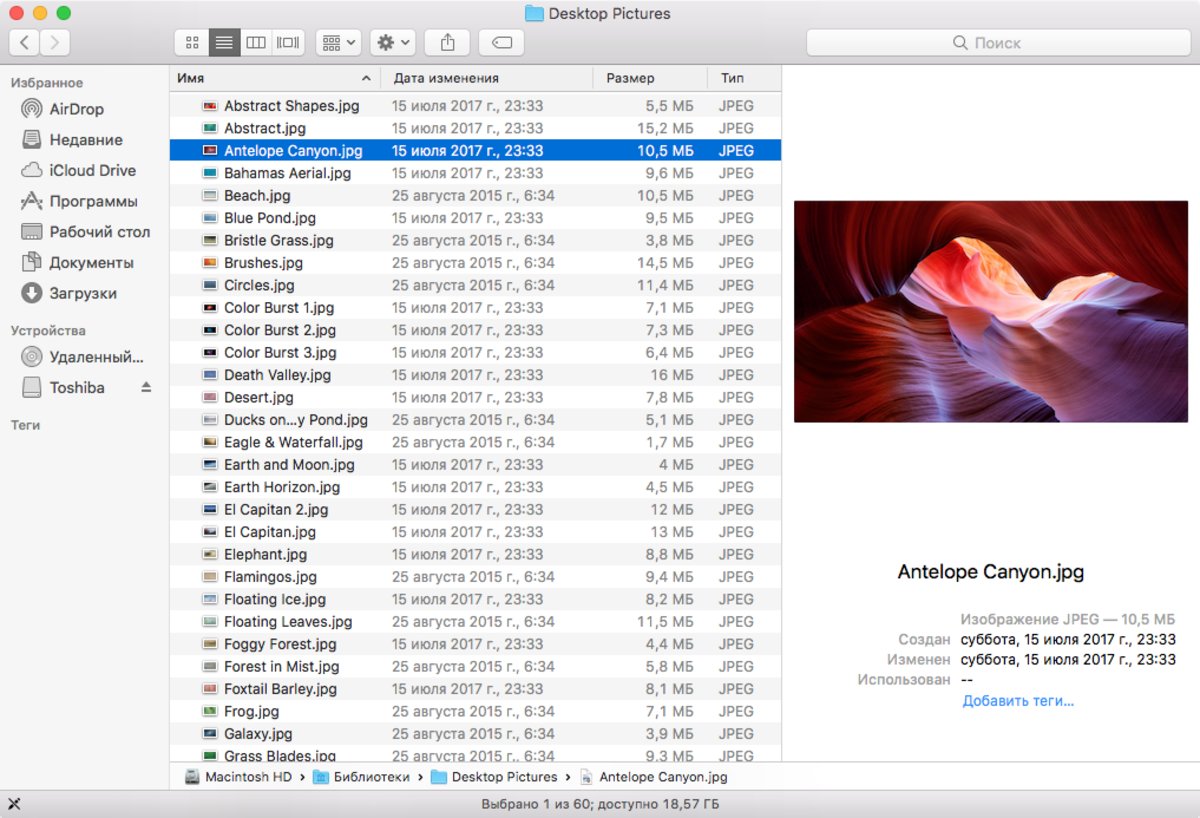

INFO
Возможность включить панель предпросмотра не только в колоночном режиме, но и в других — это, похоже, задел на новую фичу Finder в macOS 10.14 Mojave. Там эта панель заиграет новыми красками.
Строка статуса раньше была включена по умолчанию: она показывает, сколько файлов в текущей папке и сколько места свободно на диске; строка пути — менее известная вещь, хотя что-то похожее есть и в Windows, и в линуксовских DE. Это удобный путь к текущей папке, к каждому элементу которого можно перейти. Обрати внимание, что тут эти крошечные папочки можно еще и таскать — скажем, чтобы переложить в другое место, либо наоборот — таскать файлы на них.
Еще один неочевидный трюк с перетягиванием доступен в окне свойств файла (оно открывается по Cmd-I). Любой программе, ярлыку или документу можно присвоить кастомную иконку, если перетащить ее на значок в верхней части панели свойств. Все, что нужно для этого — файл .icns. Где его взять? Проще всего — сделать утилитой iconutil, а на Stack Overflow есть отличный скрипт, который генерирует .icns с иконками всех нужных размеров из картинки в PNG.
Кстати, если про меню свойств файла все обычно знают, то меню «Параметры вида» (Cmd-J) — менее известная фича. Это настройки отображения содержимого, которые Finder хранит для каждой папки, в том числе — и для рабочего стола.
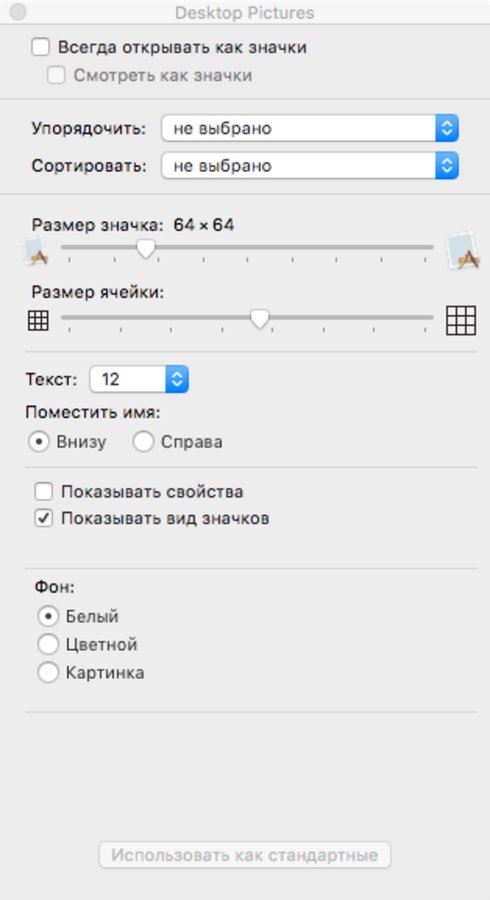
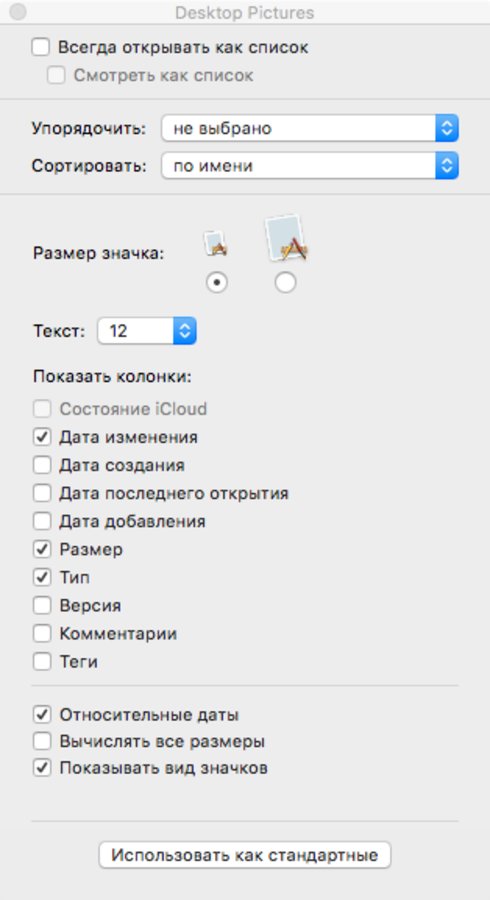
Для режима отображения в виде значков и для режима списка эти настройки разныеЕще занятно, что для каждой папки можно задать свои размер шрифта и цвет фона. Можно даже сделать фон с картинкой — именно так, кстати, и делают окна Finder, которые ты видишь при установке программ из .dmg.
Простые фишки
Вот несколько советов для тех, кто только начинает осваивать macOS. Впрочем, я встречал и таких пользователей, которые годами работают на «маке» и не разведали некоторых пунктов из этого списка.
- Настрой Time Machine. Это удобнейшая вещь для отката правок в любом документе. Система сама сохраняет дельты локально на твоем диске и следит за тем, чтобы они не занимали слишком много места. В большинстве программ из меню «Файл → Вернуться к версии → Просмотреть все версии» (File → Revert to → Browse All Versions) ты можешь перейти к сравнению версий. Но и бэкап на внешний диск (автоматом при подключении) или NAS настроить тоже не помешает.
- Используй QuickLook! Это встроенный в систему просмотрщик документов, который появляется при нажатии на пробел при выбранном файле. Забавная фича: если выбрать несколько документов, то в QuickLook их можно будет разложить плиткой.
- Ты можешь подсматривать пароли в «Связке ключей». Сложно не узнать о том, что в macOS встроена система хранения паролей — Keychain. Однако не все доходят до утилиты «Связка ключей» (Keyhain access), которая позволяет управлять этими паролями, а также узнавать их в случае надобности, вводя пароль от системы. Просто дважды кликай на любой пароль и ставь галочку «Показать пароль».
- Не ищи пункты меню глазами. Для ускорения поисков ты можешь нажать «Справка» и начать печатать его название. «Макось» подскажет тебе варианты и наглядно покажет, где надо было смотреть.

- Загляни в настройки клавиатуры, там есть масса полезного. Например, автозамена — в том числе обычных кавычек на парные елочки и коротких тире — на длинные (только не забудь включить ее в редакторе как на скриншоте выше). В соседней вкладке — назначение шоткатов (ты можешь сам вписать команду из меню любой программы и задать сочетание клавиш), а также настройки переключения раскладки — можно занять этим Caps Lock или включить опцию, при которой система помнит раскладку для каждого документа.
- Ты можешь создавать сети Wi-Fi, это умеет любой «мак». Бывает удобно для раздачи проводного интернета с ноутбука, либо когда нужно на ходу именно создать сеть, а не перекинуть файл по AirDrop. Просто нажми на значок Wi-Fi в меню и выбери «Создать сеть» (Create Network).
- Смотри содержимое специальных папок при помощи пункта «Показать содержимое пакета» контекстного меню. Программы, библиотеки iTunes и Photos, дистрибутивы — все это специальные типы папок, для которых на двойной клик завязано какое-то действие. Но это не значит, что ты не можешь заглянуть внутрь.
- Попробуй зажать Control и покрутить колесиком мыши. Система сделает зум на часть экрана рядом с курсором. Трюк неплохо помогает, когда нужно разглядеть что-нибудь мелкое.
- Еще фича из той же серии: попробуй держать Shift во время некоторых зашитых в систему анимационных эффектов, они будут происходить замедленно. Например, можешь, подержать Shift и нажать на одну из папок в правой части дока. Удобно, если нужно сделать скриншот в процессе.
- Таскай файлы прямо из заголовков окон. Это одна из моих любимых мелких фич: значок файла в заголовке окна с документом представляет файл точно так же, как и значок в Finder. Например, можно взять и перетащить в другое место.
- Перетаскивай файлы и папки на диалоги открытия и сохранения. Если перетащить папку, то ты перейдешь в нее, если файл, то он окажется выбран. Иногда бывает мегаполезно.
- Прочитай о назначении активных углов и секретах кнопки Alt в начале статьи «Обвес macOS». Не будем повторяться — впереди еще много всего занимательного!
Продвинутые техники работы с «Терминалом»
Вопреки расхожему мнению ориентированность интерфейса macOS на простых смертных вовсе не мешает ей иметь в арсенале все необходимое продвинутому пользователю. Одна из таких вещей — эмулятор терминала. И если когда-то давно он был простеньким и непритязательным, то теперь он неплохо смотрится в сравнении со сторонними аналогами.
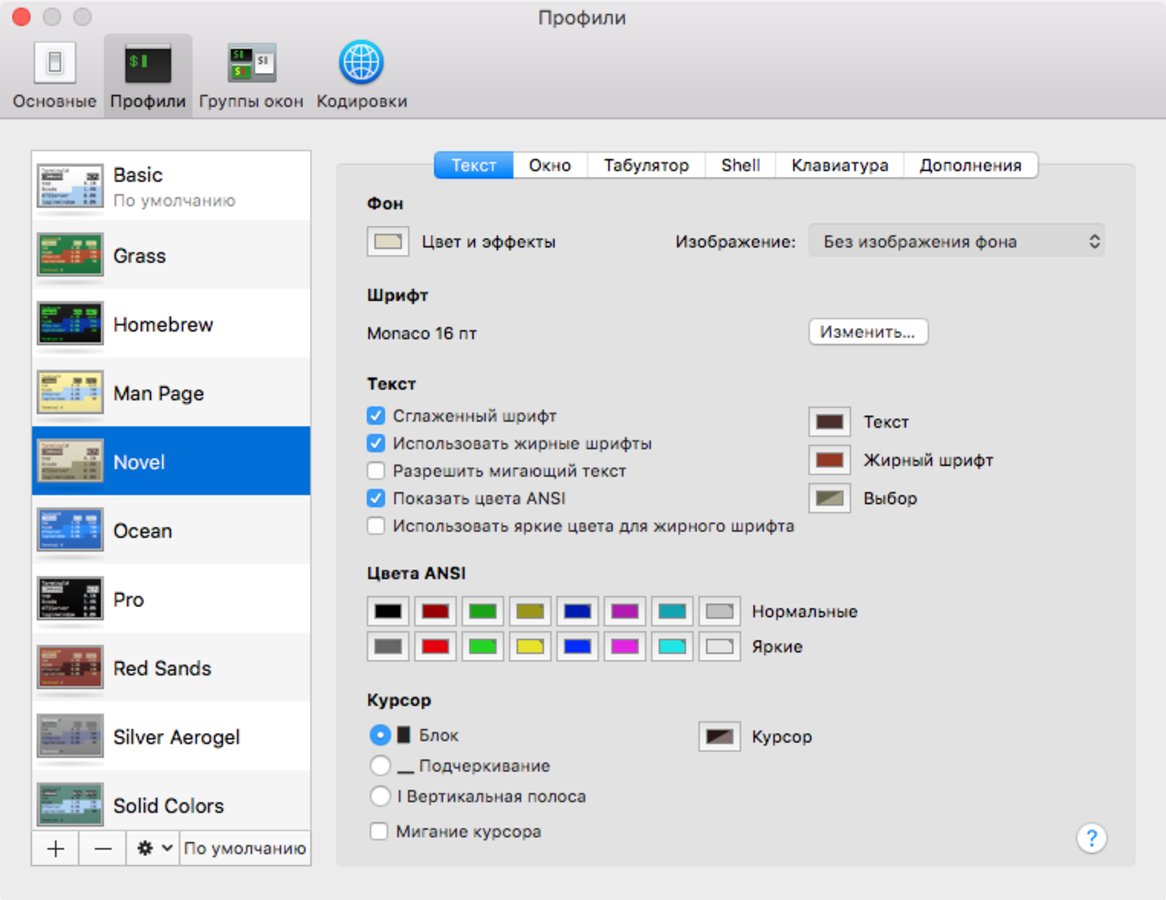
Цветовые профили и сохранение групп окон ты без труда найдешь в настройках. Я, кстати, долго не ценил профили, но теперь под каждое дело настраиваю терминал своего цвета, со своими настройками и стартовыми командами. Черный — универсальный, синий — для работы с удаленным сервером, зеленый — для Raspberry Pi, бежевый — для Python, и так далее. Рекомендую придумать подобную схему для твоих задач — это удобно и помогает легче ориентироваться.
Также хочу обратить твое внимание на механизм меток и закладок. Если ты зажмешь Cmd и понажимаешь курсорные стрелки вверх и вниз, то увидишь, что терминал скачет по твоим командам. Работает это просто: при вводе каждой из них по умолчанию создавалась метка, между которыми ты теперь и переходишь.
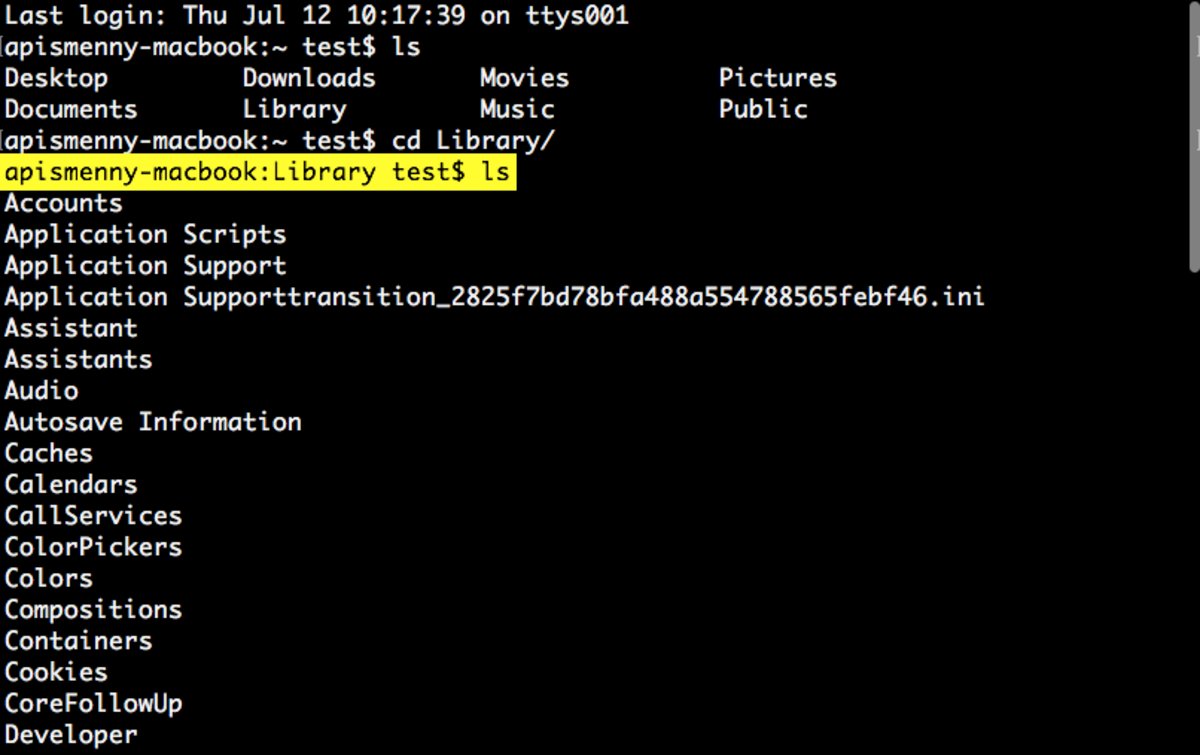
При желании можешь поставить свою метку (Cmd-U) или положить метку в закладки (Cmd-Alt-U) и даже задать ей название. Еще удобно копировать текст, переходя между метками (Cmd-Shift-стрелки) и стирать текст до предыдущей метки (Cmd-L). Последнее полезно, когда какая-то команда вдруг выплюнула неожиданно много текста, и он мешает. Кстати, все это работает не только с командными интерпретаторами вроде bash и zsh, но и с любыми другими интерактивными программами — например, тем же питоновским REPL.
Ну и моя любимая фича: юниксовский man элегантно совмещен с маковской справкой. Вводи название команды в поисковую строку в меню «Справка», и выбирай нужный пункт. Описание команды откроется в новом окне с приятным желтым фоном.
Скрытая сила Preview
Пожалуй, Preview («Просмотр») — это самая недооцененная программа из всего стандартного набора macOS. Обычно ее считают простым просмотрщиком картинок и PDF, но на деле она способна гораздо на большее. Несмотря на то, что в Preview нельзя рисовать кистью или ретушировать фотографии, их, тем не менее, можно обрабатывать, в том числе массово.
Все доступные инструменты ты найдешь в меню «Инструменты» (Tools). Среди них — цветокоррекция (кривых тут нет, но есть уровни), обрезка, масштабирование и аннотирование, нужное, когда захочется нарисовать на картинке большую красную стрелку или обвести область. Кроп, кстати, делается предельно просто: открываешь фотографию, выделяешь на ней прямоугольную область, жмешь Cmd-K и сохраняешь.
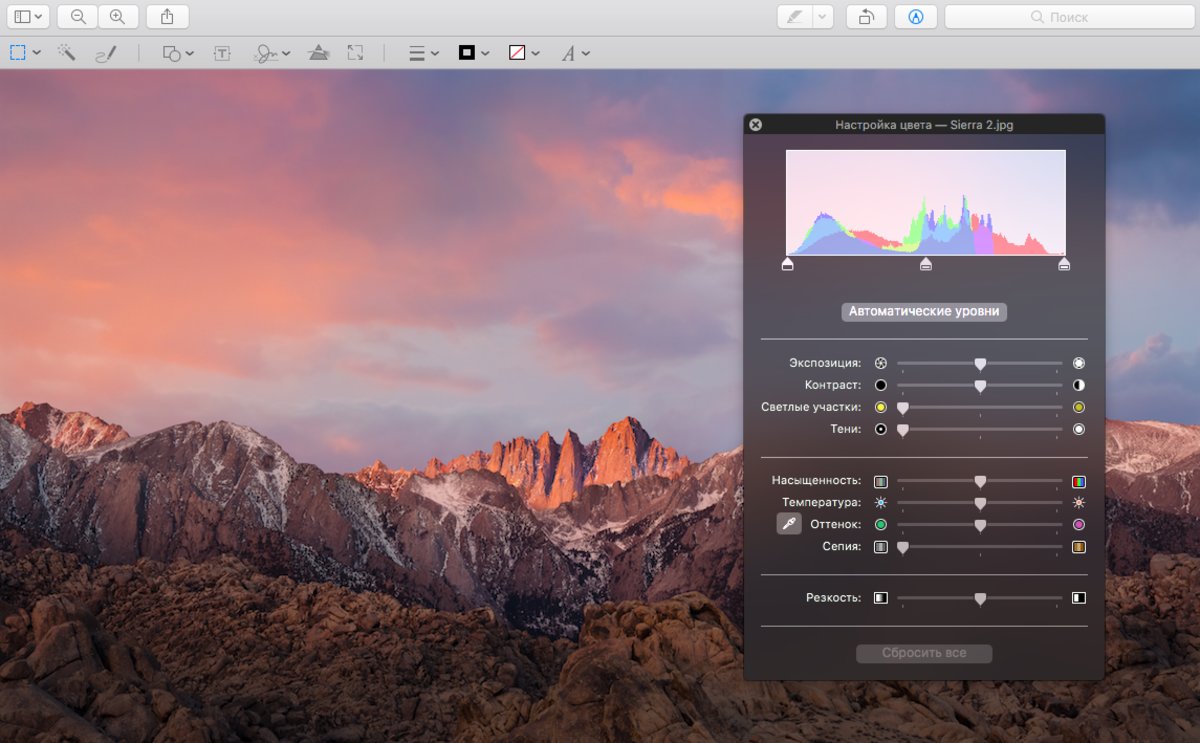
Но настоящая сила Preview — в массовой обработке картинок. Если ты выделишь несколько файлов и откроешь их в Preview (Cmd-O, перетаскиванием на док или просто выдели их в диалоге «Открыть»), то увидишь, что появился сайдбар со списком. Теперь выделяй в нем нужные картинки, и все операции будут применяться к ним одновременно.
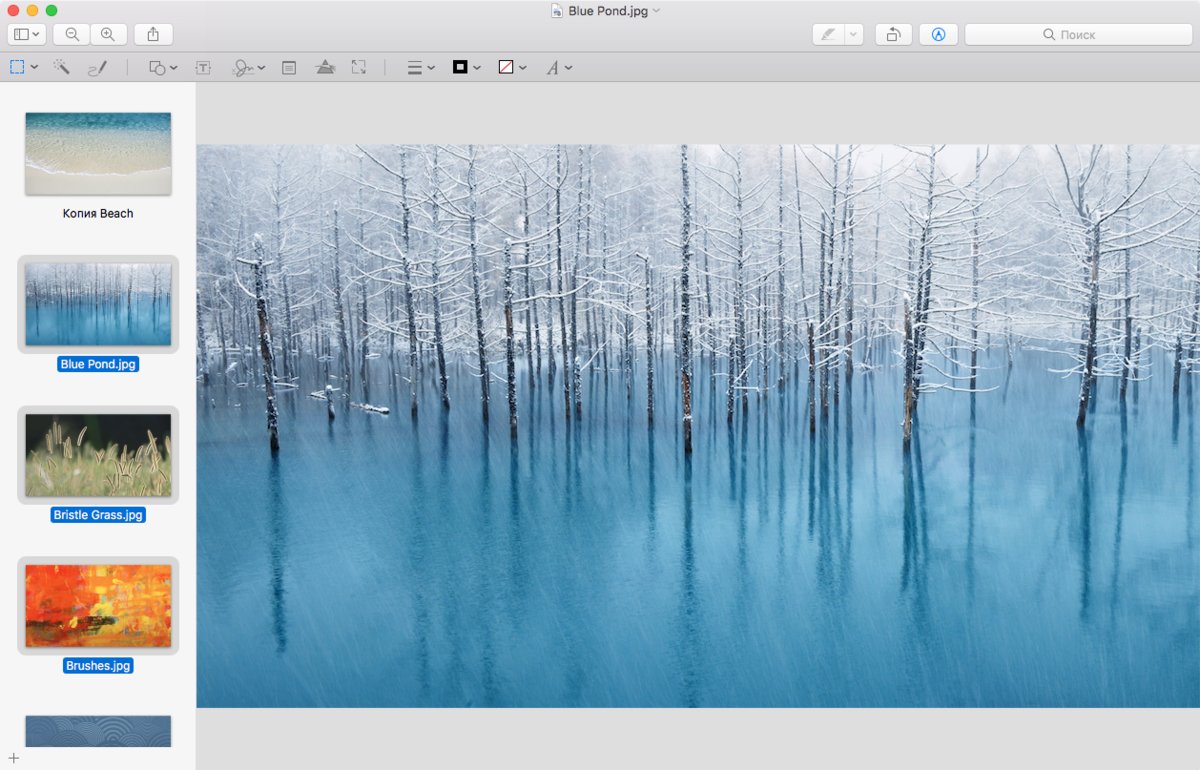
Preview даже может подрабатывать простеньким редактором PDF. Например, менять страницы местами можно простым перетягиванием в сайдбаре. А если нужно добавить страницу из другого документа, то просто открой оба и перетяни из одного сайдбара в другой. Точно так же можно перетянуть сюда любой файл с картинкой.
Нужно создать PDF с нуля из нескольких картинок? Тут пригодится другой трюк. Открой картинки в Preview и отправь их на печать. В диалоге настройки страницы и выбора принтера жми на кнопочку PDF внизу и сохраняй. Эта функция доступна и в других программах, а разработчикам Chrome она так приглянулась, что они сделали такую же и в версии для Windows. 🙂
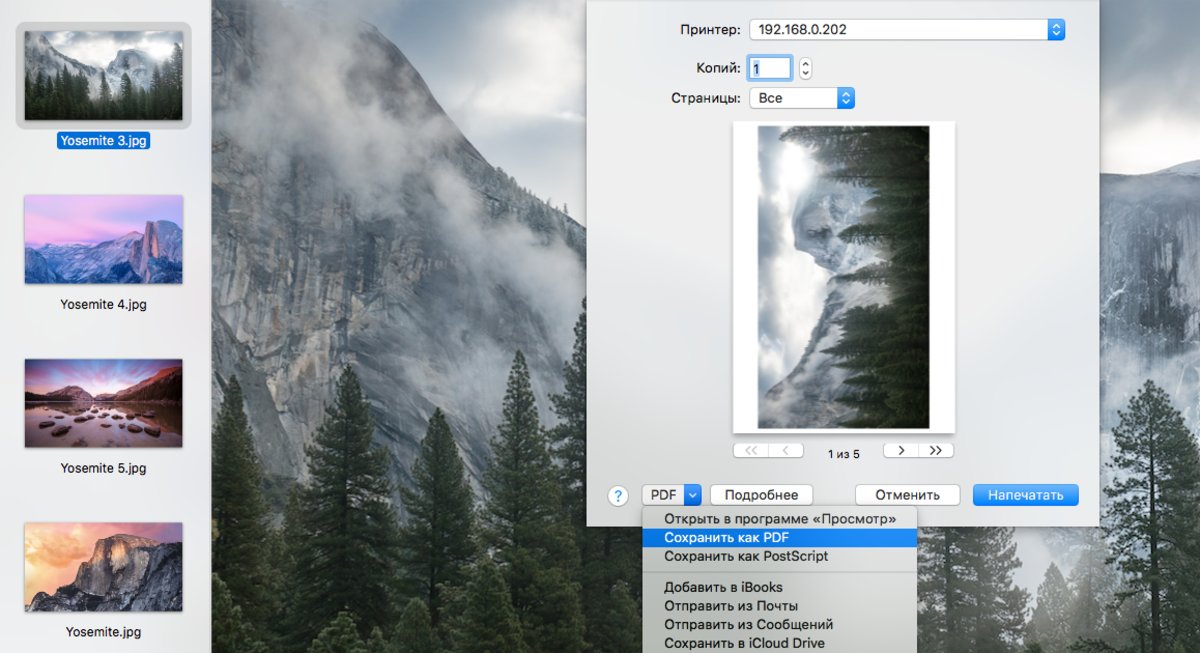
Ах да, чуть не забыл: попробуй при просмотре картинки в Preview поставить на тачпад два пальца на расстоянии пары сантиметров друг от друга и покрутить так, будто ты поворачиваешь на столе листок бумаги на столе. Круто? Жаль, с тех пор, как Джобс показывал первый MacBook с мультитачем, эта функция так дальше Preview и не ушла.
Неочевидные стороны iTunes
С момента первого релиза в 2001 году iTunes из простенького музыкального плеера превратился в чудовищный комбайн, где чего только нет: от прожига музыкальных компакт-дисков (да-да, эта функция по-прежнему с нами в iTunes 12 и находится в меню «Файл») до расстановки значков на экранах iPhone и iPad.
Мой любимый трюк, связанный с iTunes, совсем прост, но невероятно полезен. Лет этак десять назад на одну из версий iTunes добавили небольшую оранжевую стрелочку, которая позволяла вернуться к тому месту, где ты включал музыку. Стрелку потом убрали, но клавиатурный шоткат остался: нажав Cmd-L, ты сможешь моментально выбраться из любых дебрей и вернуться к альбому или плейлисту, который слушаешь.
Еще хочу обратить твое внимание на такую полезную вещь, как мини-плеер. На верхней панели есть кнопка, которая покажет его, убрав основное окно, но иногда удобно иметь и то, и другое. Просто кликни на пункт «Мини-плеер» в меню «Окно», и он появится рядом с основным окном. Крайне удобно для управления списком «Воспроизвести далее» (Up Next) — можешь перетягивать песни из одного окна в другое. С недавних пор есть аналогичное выпадающее меню, но мой выбор по-прежнему за «Мини-плеером».
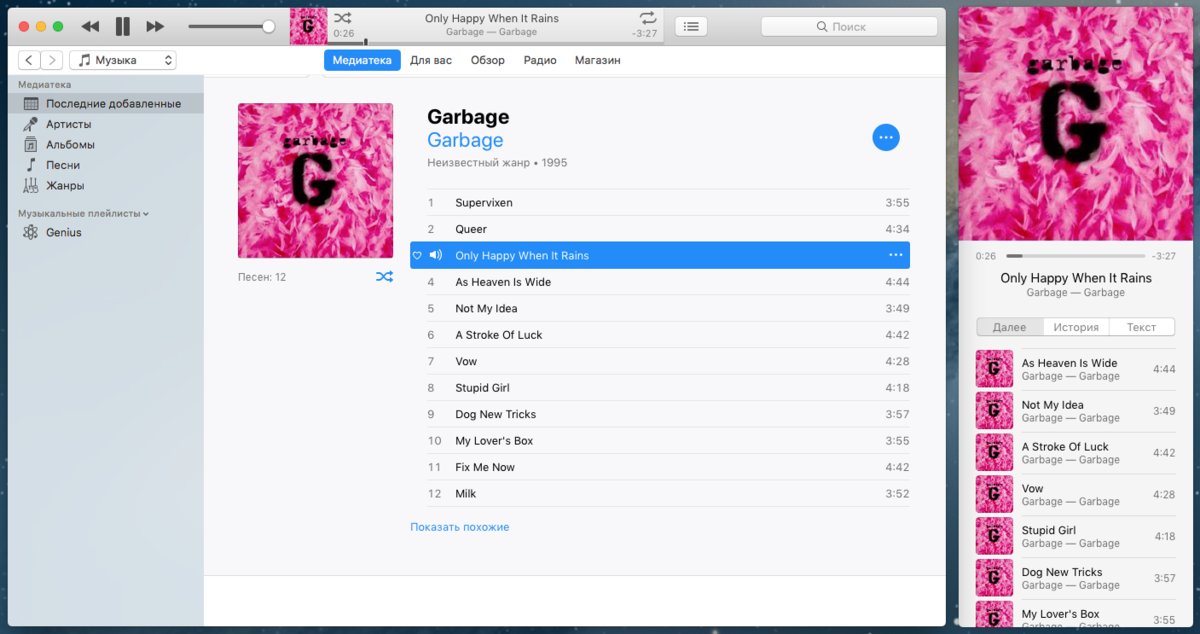
Если говорить о продвинутых функциях iTunes, то тут на ум, конечно, сразу приходят умные плейлисты (Smart Playlist). Подробно останавливаться на них не будем: если еще не пробовал эту замечательную фичу, просто создай такой плейлист из меню «Файл → Новый смарт-плейлист» и поиграйся с фильтрами. Ты либо тут же найдешь им полезные применения, либо пожмешь плечами и продолжишь слушать музыку, как слушал раньше.
Куда менее очевидная вещь — это возможность при помощи iTunes конвертировать файлы между разными форматами и изменять длину треков. Для конвертации первым делом нужно задать формат по умолчанию — это делается в настройках (кнопка «Настройки импорта» в «Основных»). Если в поле «Настройка» выбрать «Пользовательская», то можно будет задать более тонкие настройки кодека.
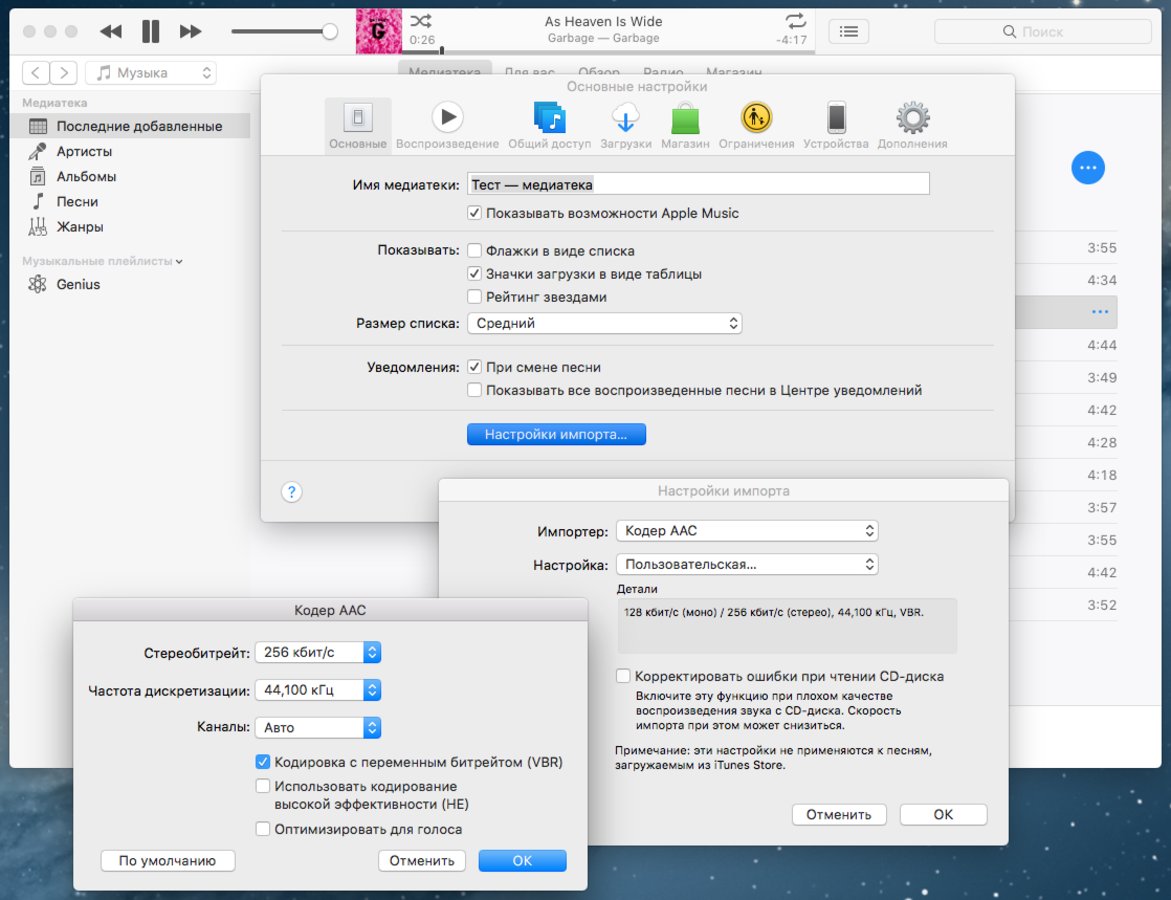
Теперь выбирай любой трек и из меню «Файл → Конвертация» можешь создать его копию в выбранном формате. Например, «Создать версию в формате MP3», если был выбран MP3.
При желании можешь укоротить трек, это делается из его свойств. Выбери нужную композицию, нажми Cmd-I («Сведения о песне») и переходи во вкладку «Параметры» (Options). Поля «начало» и «конец» указывают, где начинать и где заканчивать воспроизведение. Файл при этом не пострадает — это просто метки, которыми будет руководствоваться плеер.
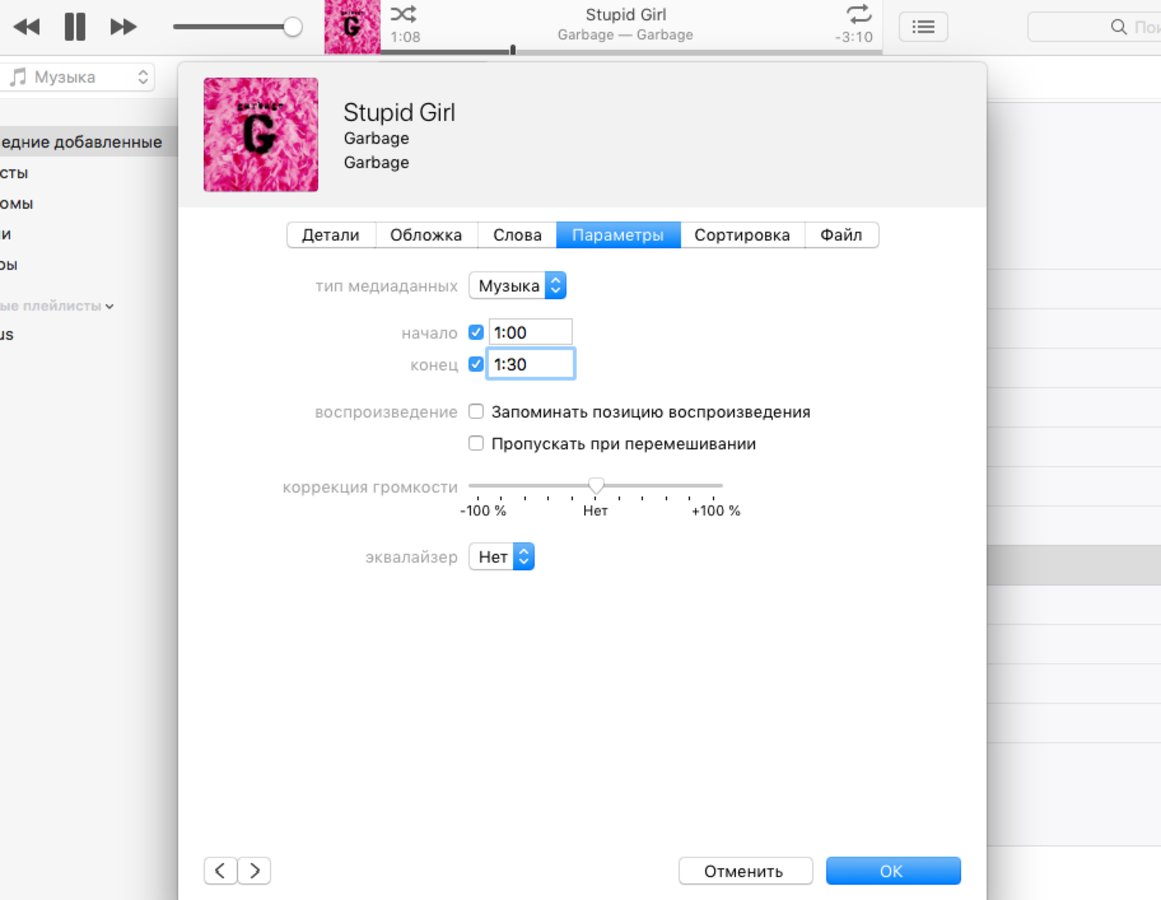
Комбинация из этих двух трюков позволяет создавать кастомные рингтоны для iPhone из любой песни без дополнительных утилит. Сначала выбери в свойствах трека нужное время начала и окончания, затем конвертируй в AAC (сконвертируется только выбранный кусочек), перетаскиванием вытащи его из iTunes на рабочий стол и поменяй расширение с .m4a на .m4r. Стирай из iTunes старую версию (ту, что вышла после конвертации) и клади назад .m4r. Все, теперь осталось только перебросить получившийся рингтон в iPhone и выбрать в качестве звонка.
Профессиональные фичи Photos
В 2014 году в Apple решили отправить на покой профессиональный фоторедактор Aperture и вместо этого сконцентрировать силы на разработке программы Photos, которая заодно заменила iPhoto и стала частью операционной системы. Photos пока еще не успела обрасти достойным количеством фич — как скрытых, так и легко заметных. Однако некоторый задел на будущее есть.
В Photos, например, уже реализована возможность копировать настройки между снимками. К примеру, если у тебя есть десяток похожих кадров, сделанных при одном и том же освещении, ты можешь пошаманить над одним из них, а затем в меню «Изображение» найти пункт «Скопировать корректировки» (Cmd-Shift-C). Теперь пройдись по остальным девяти снимкам, жми Cmd-Shift-V, и смотри, подойдут ли им изменения.
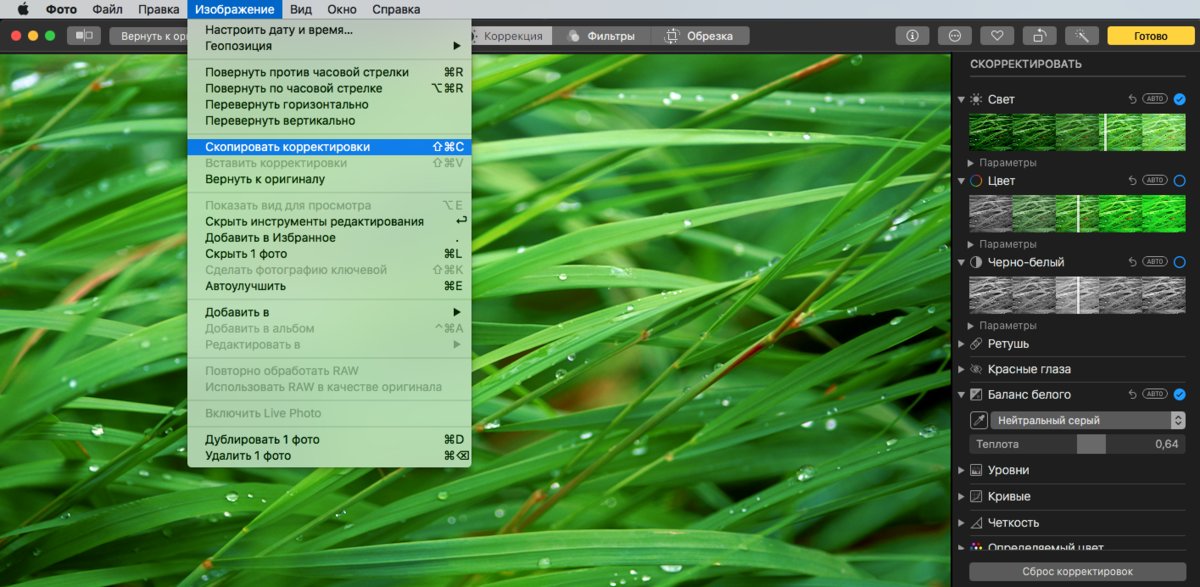
Из профессиональных фоторедакторов перекочевала и другая полезная функция: возможность подстроить дату и время для целой серии фотографий. Случается, что в фотоаппарате стоят неправильные настройки, и тогда импортированные снимки улетят в таймлайне куда-нибудь не туда. Но не беда: выбираешь в меню «Изображение» пункт «Настроить дату и время» (Adjust Date and Time), и задаешь верные данные для первого кадра. Для остальных эта информация будет подстроена автоматически, исходя из разницы во времени между снимками.
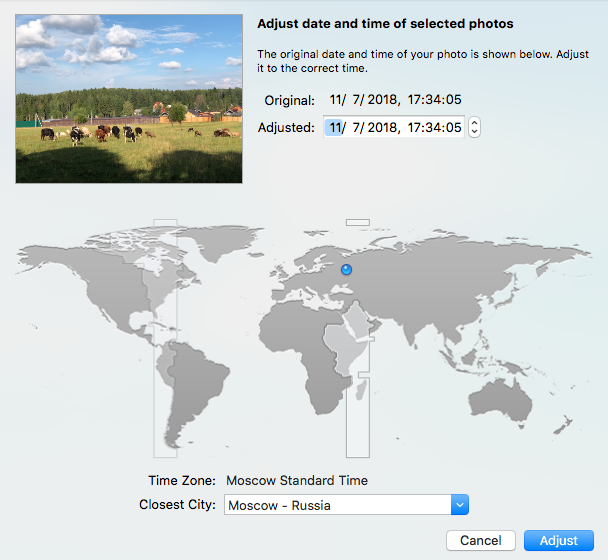
Photos неплохо поддерживает формат RAW, однако если ты снимал пары RAW+JPEG, то по умолчанию будет использован JPEG (это отмечается буквой J в углу снимка). Чтобы работать с RAW, нужно перейти в режим редактирования и выбрать «Использовать RAW в качестве оригинала» (Use RAW as Original) в меню «Изображение».
Все это мило, но разрыв между Photos и Aperture (и тем более Adobe Lightroom) по-прежнему колоссальный. Разве что можешь попытаться расширить набор функций при помощи (довольно недешевых) плагинов из App Store.
Пускаем звук в несколько пар наушников одновременно
Случается, что нужно подключить к одному «маку» несколько пар наушников или динамиков, причем чтобы звучали они одновременно. Ну, например, хочешь ты вдвоем с кем-нибудь посмотреть фильм в шумном помещении. У вас есть блютусная стереогарнитура и обычные наушники, но как сделать, чтобы звучало сразу и то, и другое?
На помощь в этом случае придет утилита «Настройка Audio-MIDI» из папки «Утилиты». В нижнем левом углу этой неприметной программулины есть кнопка «+», которая открывает меню из пары пунктов. Выбирай «Создать многовыходное устройство» (Create Multi-Output Device) и в правой части окна выставляй галочки «Вкл.» напротив тех устройств, которые хочешь добавить в свой сетап. Дополнительно можно отметить галки «Коррекция смещения», но разницы я не заметил.
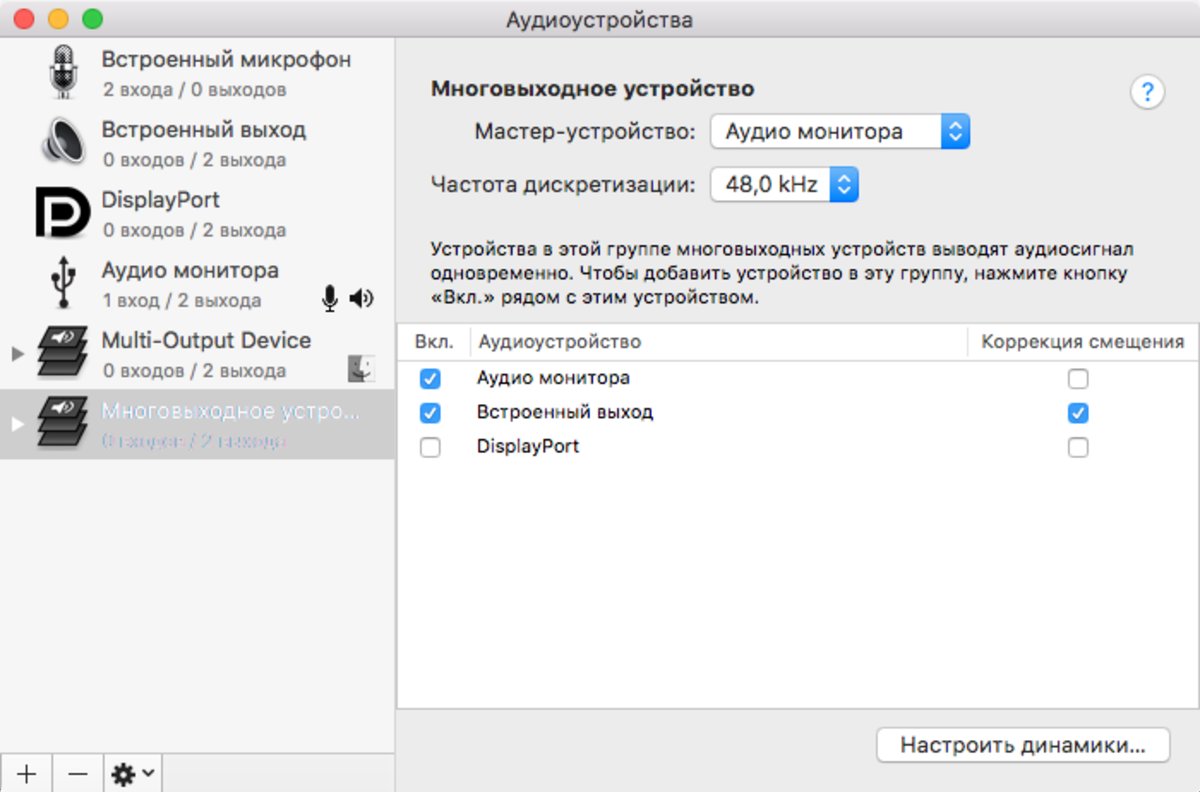
Когда все будет готово, нажимай на значок динамика в верхнем правом углу экрана и в выпадающем списке увидишь «Многовыходное устройство» (или что-то другое, если ты его переименовал). Выбирай его, и готово! Отдельно отмечу, что VLC не очень-то жалует системные настройки звука и в нем, скорее всего, придется выбрать наше мегаустройство отдельно («Аудио → Аудиоустройство → Многовыходное устройство»).
Захватываем и режем видео в QuickTime
Современному QuickTime Player в плане развесистости далеко до классического QuickTime, не говоря уже про версию Pro. Однако и здесь есть несколько интересных штуковин. В первую очередь, это возможность записывать звук, видео или даже происходящее на экране компьютера. Впрочем, последнее в macOS Mojave перенесут в системную утилиту для захвата скриншотов.
Секретными эти функции можно назвать разве что с натяжкой: это первые три пункта в меню «Файл». Выбирай нужный, и откроется окно с предпросмотром. Обрати внимание: рядом с кнопкой записи есть небольшая стрелка. Она открывает настройки источников ввода, причем аудио и видео можно задать отдельно.
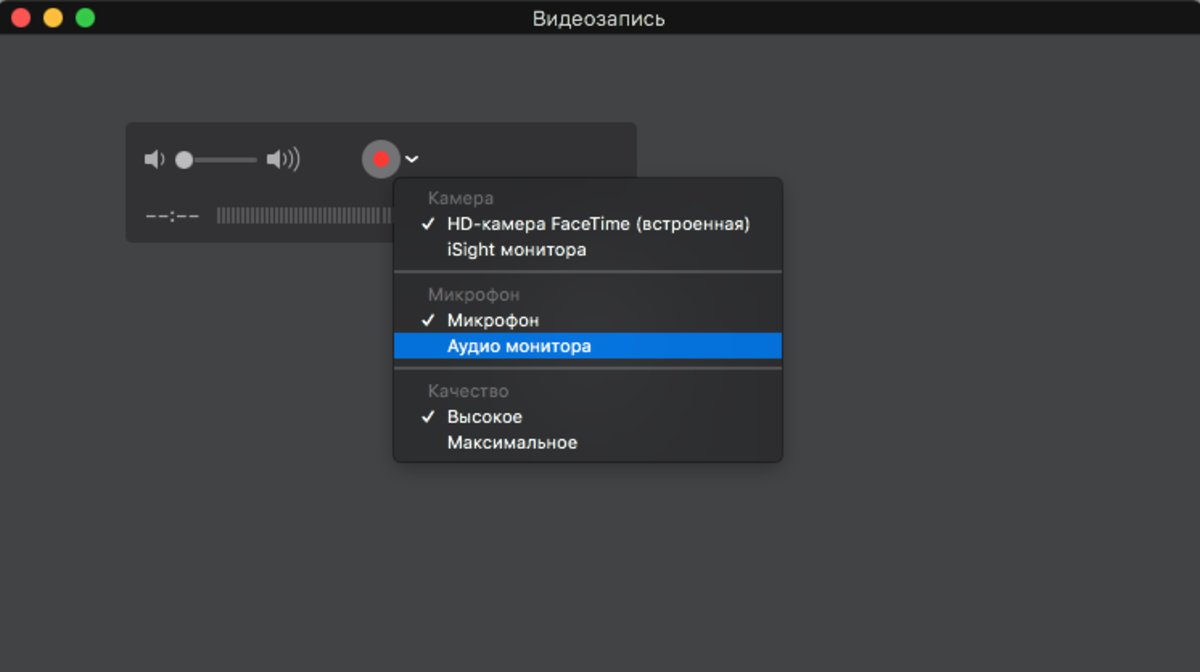
Если ты подключишь к компьютеру устройство на iOS, откроешь новое окно для записи видео в QuickTime и в качестве источника ввода выберешь свой девайс, то… нет, не угадал, его камера не будет задействована для записи. Вместо этого ты увидишь экран своего айфона или айпада и сможешь записать видео с демонстрацией какой-нибудь программы. Странно, что для этого выбрали «видеозапись», а не «запись экрана», но круто, что такая функция вообще есть.
Записав видео, ты всегда можешь подрезать его, не выходя из QuickTime. Соответствующие инструменты ты найдешь в меню «Правка». Впрочем, вряд ли этим сейчас кого-то удивишь — те же функции с выходом Mojave появятся даже в QuickLook.
Настраиваем автоимпорт фотографий в папку
Под конец хочу рассказать о большой тайне программки «Захват изображений» (Image Capture), которую ты можешь найти в папке «Программы». Нужна она для импорта изображений с фотокамер, карт SD, сканеров и подключенных проводом устройств с iOS.
На первый взгляд ничего особенно интересного в этой утилите нет: знай выбирай картинки и перетаскивай в нужную папку, а потом можешь удалить с устройства. Однако тут кроется крошечная, но очень важная деталь. Именно в «Захвате изображений» назначается, какая программа будет автоматически открываться, когда ты подключаешь определенное устройство, содержащее изображение.
Видишь микроскопическую стрелку в нижнем левом углу окна? Если вдруг не видишь, то подключи и выбери в сайдбаре какое-нибудь устройство. Выдвинув поразительно неприметное меню снизу, ты можешь выбрать одну из программ, куда автоматически будут импортироваться фотографии при подключении конкретного устройства.
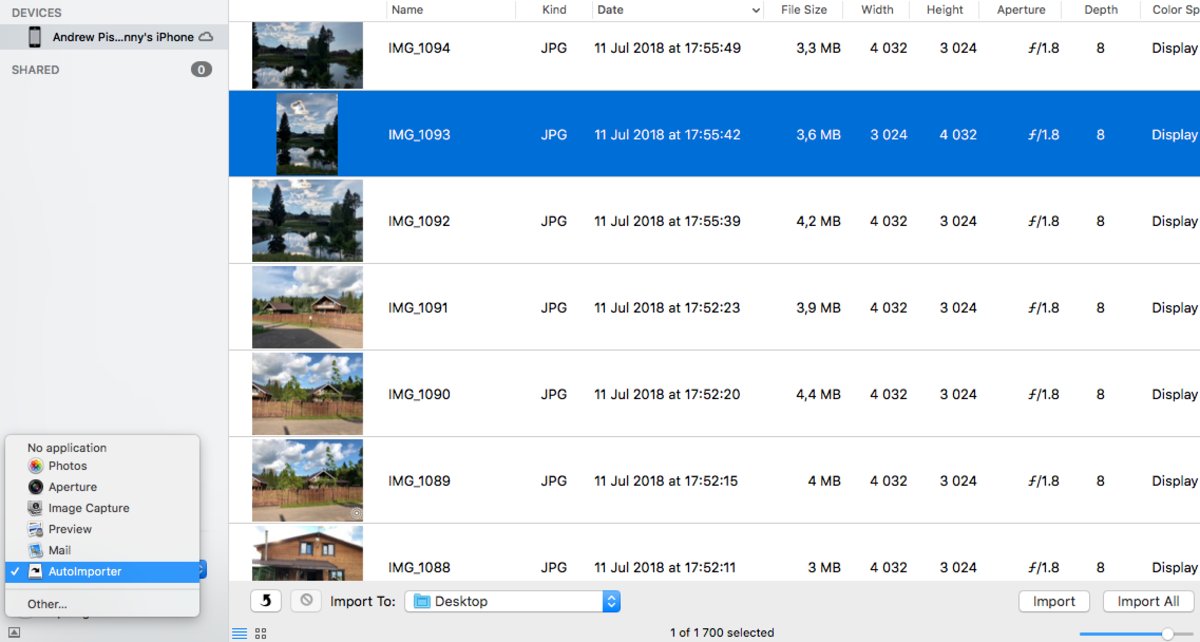
В конце этого списка есть штука под названием AutoImporter. Если выбрать ее, то картинки будут автоматом засасываться не в какую-то программу, а в папку Pictures/AutoImport в твоем домашнем каталоге. Сменить эту папку тоже можно. Для этого перейди по пути /System/Library/Image Capture/Support/Application, запусти AutoImporter и открой его настройки. Можешь даже сделать по отдельной папке на каждый фотоаппарат, если у тебя их несколько.
Заключение
Тут и там в статье я писал, что какая-то из упомянутых фишек мне особенно нравится. Это, на самом деле, касается вообще всего списка. Я попытался вспомнить все, чем часто пользуюсь и на что, бывало, кому-то открывал глаза. У другого автора наверняка бы получился другой список, так что если тебе есть, что дополнить, смело пиши в комментариях!