Быстрый старт. Как заработать на криптовалюте. Часть.1
Сегодня с вами рассмотрим пошаговое руководство по заработку на криптовалюте. Вы узнаете: «Виды инвестиционных стратегий при торговле криптовалютой», "С чего начать чтобы заработать на крипте", "Как и где приобрести криптовалюту", "Как работать на бирже", "Работа с нашими сигналами", "Как вывести криптовалюту в фиатные деньги".
Существует несколько инвестиционных стратегий:
1) Это долгосрочные инвестиции. Когда приобрел самые топовые монеты и держишь их на срок от 1 года и более. И не смотря на колебания курса мы не продаем раньше намеченного срока вывода. Прирост может составить от 100 до 500% годовых.
2) Среднесрочные инвестиции. В этом случае вы приобретаете монеты по сигналам, которые основаны на фундаментальном анализе наших специалистов. То есть в ближайшее время произойдет какое то важное событие, которое положительно повлияет на курс определенной монеты и даст хороший профит. Среднесрок рассчитан на удерживание монеты от нескольких дней до 2 месяцев.
В данной стратегии трейдеру уже необходимо следить за движением курсов купленных токенов и продавать их по достижению своих максимумов в цене. В среднесроке процент, как правило составляет от 20% до 100% в месяц.
3) Краткосрочная или внутридневная торговля. При краткосрочной торговле вам необходимо систематически следить за движением курса монет, которые вы приобрели по сигналам, чтобы вовремя зафиксировать прибыль и не уйти в убыток. Это более рискованная стратегия, чем долгосрочная или среднесрочная, но и прибыль будет, при грамотном подходе к продажам, существенно выше.Как правило средний процент по краткосроку составляет от 5% до 20%. Отработка сигналов сотавляет от нескольких часов до 5 дней.
Создание криптовалютного кошелька.
Для того, чтобы осуществить перевод криптовалюты, необходимо создать свой виртуальный кошелек, на котором вы будете хранить и переводить свою криптовалюту. Существуют множество горячих кошельков: Electrum, Jaxx, Blockchain. Рассмотрим более подробнее, как осуществляется регистрация кошелька на сайте Blockchain.info
Сначала перейти на официальный сайт https://blockchain.info/, после чего в верхнем меню выбираем пункт "Кошелек".

И автоматически попадаем на страницу создания того самого Биткоин кошелька.На открывшейся странице выбbраем синию кнопку "Create a Free wallet" (переводится "создать бесплатный кошелек").
В открывшемся диалоговом окне нас попросят ввести необходимые для создания бумажника реквизиты:
- действующий адрес электронной почты (рекомендую использовать почтовый сервис от Google);
- пароль (придумываем и сразу же сохраняем или лучше куда-нибудь записываем сложный пароль из цифр, маленьких и больших букв, а также других символов, Blockchain рекомендует выставлять пароль длиной не менее 10 знаков);
- подтверждаем тот же самый пароль, введя его второй раз тютелька в тютельку;
- ставим галочку о согласии с условиями использования сервиса Blockchain;
- и нажимаем кнопку "Продолжить".

Простая процедура регистрации в одной из самых запутанных на первый взгляд систем закончена.
Перед нами откроется личный кабинет и всплывающее окно с приветствием и рекомендацией настроить безопасность, закрываем данное окно. Мы в системе. Но прежде, чем перейти к настройке защиты, необходимо проверить электронный ящик, который был указан при регистрации. На него должно прийти письмо от сервиса Blockchain, где нас просят верифицировать свой e-mail, это необходимо сделать в целях всё той же безопасности, чтобы подтвердить, что данный почтовый адрес принадлежит именно Вам. Открыв письмо, увидим ссылку "Verify Email" и идентификатор Биткоин кошелька, в случае данного обзора, он выглядит так:
7fc2e9a9-7f6d-4f0d-b201-df103e7ef240
У Вас будет иной набор цифр и букв.
Идентификатор нужно сохранить и никому нельзя его сообщать, потому как это Ваш приватный ключ, если доступ к нему получит злоумышленник, то Вы рискуете потерять свои биткоины.
Затем нажимаем на ссылку "Verify Email", после чего откроется новая вкладка, где Вы прочтете сообщение с поздравлением о том, что верификация e-mail завершена.
На этом всё, Биткоин кошелек Blockchain успешно создан и им уже можно полноценно пользоваться. Но для начала нам нужно узнать свой адрес (номер счета), куда будут зачисляться цифровые деньги. Для этого необходимо в личном кабинете нажать на кнопку "Получить".

Откроется новое окно, где мы можем найти свой адрес Биткоин кошелька. Он состоит из 25-35 символов, включая цифры и латинские буквы, например как в моём случае:
1Arub9DZbwMHWJSuTAGdrxArFPq4VB9HAo
У Вас будет другой адрес. Именно этот набор символов необходимо сообщать и указывать везде, откуда Вы планируете получать средства. А также адрес доступен в виде штрих-кода, который можно сканировать с помощью смартфона, работая с приложениями Bitcoin.

Хочу заметить, что пользователь может создавать неограниченное количество адресов, не меняя самого кошелька Blockchain. То бишь Вы можете сделать ещё хоть сколько новых счетов, не выходя из этого аккаунта, но при этом, никто не догадается, что эти счета принадлежат одному человеку. Удобная фишка. Делается это в настройках, выбираем пункт "Адреса" и жмём "создать новый", указав его имя, можем найти новый адрес всё в той же вышеупомянутой кнопке "Получить", где будет доступен список всех доступных аккаунту адресов.
В личном кабинете доступны несколько основных вкладок:
- главная страница;
- транзакции, где можно увидеть всю историю операций отправленных и полученных средств;
- центр безопасности, где настраивается защита кошелька, но доступна лишь часть опций;
- настройки, где можно создать новые адреса, изменить отображение местной валюты и валюты BTC, изменить язык, изменить e-mail, а также более тонко настроить безопасность;
- FAQ, стандартные ответы на вопросы (в настоящее время на английском языке).
Находясь в личном кабинете, очевидно, для того, чтобы отправить биткоины, нужно выбрать кнопку "Отправить", а далее следовать простой инструкции.
Прежде чем переслать или получить свои первые криптоденьги, я советую Вам позаботиться о безопасности.
Как настроить безопасность кошелька.
Чтобы защитить свою учетную запись, свои денежные средства, нужно в личном кабинете слева выбрать пункт меню "Центр безопасности".
К сожалению, система Биткоин (не Blockchain, а всей сети в целом) устроена таким образом, что если Вы утеряете свой пароль, то восстановить его через техническую поддержку будет невозможно, потому что ни у кого нет доступа к настройкам пароля, кроме Вас. Для этого была предусмотрена специальная функция по восстановлению утраченного пароля - мнемонический код. Это 12 генерируемых системой слов, которые необходимо сохранить в обязательном порядке. В системе Blockchain мнемонический код называется "Резервная секретная фраза". Выбрав данную вкладку, нажимаем синюю кнопку "Резервная фраза", где нам будет предложено ввести свой действующий пароль от Биткоин кошелька. Вводим.

И тут же после ввода пароля нам будет предложено сохранить удобную форму для записи всех 12 слов резервной фразы. Оставлю эту форму здесь, она у всех одинаковая, поэтому можете ей смело пользоваться.
Учтите, резервная фраза - это очень важное звено безопасности Ваших денежных средств, я процитирую рекомендации сервиса, относительно её хранения:
Не храните фразу для восстановления на компьютере или в сети. Очень важно хранить фразу для восстановления автономно в безопасном месте частного пользования. Любой, кто имеет доступ к Вашей фразе для восстановления, имеет доступ к Вашим средствам.
Рекомендую не пренебрегать этим советом, особенно если Вы планируете работать с большими суммами.
В этом же диалоговом окне нажимаем кнопку "Следующий шаг" и получаем набор из первых 4 слов резервной фразы. Записываем их по порядку в форму.
Нажимаем кнопку "Следующие 4 слова" и проделываем с ними те же манипуляции, затем последние 4 слова и кнопочка "Последний шаг", после чего нам предложат подтвердить некоторые из сохраненных слов. Вводим запрашиваемые слова.

Закончив, необходимо нажать кнопку "Завершить", и если всё было верно введено, то получаем поздравление.

Таким образом мы позаботились о нашем пароле, на случай его потери, благодаря мнемоническому коду. Остальные необходимые действия можно совершить во вкладке "Настройки" -> "Безопасность", где:
- можно изменить пароль;
- создать подсказку для пароля;
- задать второй пароль (действует, когда Вы захотите перевести куда-нибудь свои биткоины, однако стоит помнить, что восстановить этот пароль не получится никак);
- установить двух-шаговую верификацию (через номер телефона или через приложение, однако учитывайте, что при возможных проблемах шлюза у Вашего мобильного оператора, иногда возможны трудности с доставкой СМС-сообщений, хотя лично я в случае с Blockchain такого не замечал);
- запомнить двух-шаговую верификацию (данные входа будут на некоторое время запоминаться системой, удобно, но чуточку понижает безопасность, в случае, если Ваш компьютер взломают);
- активировать журнал действий (будет виден на главной странице, включив эту функцию, можно, просматривая историю операций, узнать, не пользовался ли кто-то кошельком помимо Вас. Я пользуюсь данной функцией.);
- установить ограничения по IP для входа (можно указать один адрес или диапазон адресов, с которых разрешено войти в систему. Однако, если у Вас периодически меняющийся IP, рекомендуется эту опцию не задействовать);
- запретить доступ к кошельку через сеть Tor (защищенная сеть, которой обычно пользуются хакеры, советую включить данную опцию, я включил);
- активировать опцию увеличения сложности подбора пароля (но её активация будет увеличивать время загрузки, я бы не советовал этим пользоваться).
Выбирайте подходящие Вам функции, все рекомендации, которых придерживаюсь я. Настройте защиту своего Биткоин кошелька Blockchain и можно приступать к обмену первыми криптомонетами. А купить их можно на биржах или через обменники.
Как и где купить криптовалюту?
Для покупки криптовалюты нам необходимо найти надежный интернет обменник, такой как BestChange.ru
С их помощью можно купить многие криптовалюты. Но нам необходимо купить именно Bitcoin, так как эта монета является основной для покупки других токенов.
Во-первых мы в левой панели выбираем валюту которая у нас есть, а затем монету которую мы хотим приобрести. Допустим, у нас есть деньги на Сбербанковской карте и покупаем мы Bitcoin. Слева на зеленом поле видим две колонки: Отдадите и Получите. Итак в левой колонке выбираем Сбербанк, а в правой — Bitcoin (BTC) Выделяем данные валюты.

Справа появляются несколько вариантов обменников и их курсы. Вы можете посмотреть общую информацию об обменнике, в каком режиме работает (автоматическом или ручном), а также резерв (т.е. сколько максимально можно обменять) и отзывы. Но сначала найдем лучший курс.

Для выбора лучшего курса нажимаем на кнопку «Калькулятор» и в открывшемся поле вводите сумму, которую отдаете (например 100), справа выбираете «Учитывать комиссии» и жмём кнопку «Рассчитать».

Выходит список обменников с лучшим курсов в самом вверху. Обратите внимание, что ссылка на часть обменников неактивна, что означает что обмен невозможен.

Кликаем по ссылке лучшего варианта (exchangebox) и открывается страница обменника. У каждого обменника свой интерфейс, но смысл один -заполнить предлагаемые поля. Обязательно читаем условия обмена (бывает так, что там есть условия, которые не подходят, например, обмен через несколько дней).

Жмете кнопку продолжить и следуйте инструкциям. Они в каждом обменнике свои. Как правило Вы должны будете сделать перевод на указанную карту обменника, нажать кнопку, что Вы произвели перевод рублей и затем через некоторое время (совершенно разное от 5 минут до нескольких дней) вы получите заветные битки.
Теперь когда у нас есть биткоины мы идем регистрироваться на биржу и начинаем торговать криптовалютами.
Регистрация и работа на бирже.
Переходим на официальный сайт Binance.com
Если язык интерфейса на сайте не выставился как русский автоматически, то меняем его вручную: нажимаем на значок флага текущего языка (вверху справа) и в выпадающем списке выбираем флаг России. Перевод на русский у Binance выполнен в "машинном" режиме, поэтому местами он не грамотный и не всем покажется удобным. Многие предпочитают выбирать английский вариант.
После того, как интерфейс сайта биржи стал русским, нажимаем на кнопку "Регистрировать" в верхнем правом углу страницы.
ШАГ 2. Заполнение регистрационной анкеты
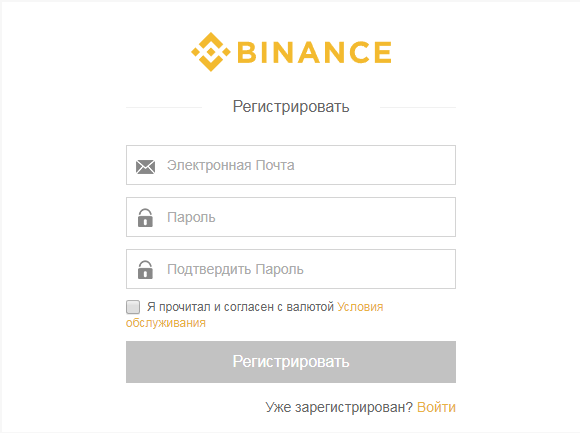
Заполняем регистрационную анкету своими данными:
- Указываем действующий адрес электронной почты.
- Дважды вводим пароль для создаваемого аккаунта на бирже.
- Пароль должен быть сложным, т.к. мы будем хранить криптовалюту на счете в Binance. Обязательное условие: не менее 8 символов, в которых должны быть цифры и буквы латинского алфавита верхнего и нижнего регистра.
- (Опционально) Если отобразилось поле "Refferal ID (optional)" - указываем 11528506
- Ставим галочку согласия с Условиями обслуживания.
- Жмем кнопку "Регистрировать".
ШАГ 3. Прохождение CAPTCHA-теста

После отправки регистрационной формы, система потребует прохождения противоспамового CAPTCHA-теста. Он у Binance немного нестандартный.
Отобразится случайная картинка (обычно, логотип какой-либо торгуемой на Binance криптовалюты). Под ней находится горизонтальный ползунок. Его нужно взять и начать передвигать. На основной картинке в случайной её части при этом появится пробел в виде недостающего кусочка пазла. Передвигая ползунок влево и вправо нужно поставить пазл на место.
Если с первого раза пройти проверку не удалось, то картинка перезагрузится и тест придется пройти по новой.
ШАГ 4. Подтверждение по email

В течение нескольких секунд после регистрации на указанный email адрес (см. ШАГ 2) придет письмо от Binance.
В этом письме будет кнопка "Verify Email". Её нужно нажать и подождать, пока адрес электронной почты не будет успешно подтвержден.
Двухфакторная авторизация.
Двухфакторная авторизация (two-factor authentication, сокращенно 2FA) - это дополнительный способ защитить аккаунт от взлома, заключающийся в необходимости ввода не только пароля от аккаунта, но и цифрового кода, генерируемого на стороннем устройстве (обычно, на телефоне, например, через СМС или специальное приложение).
Активация 2FA является необязательным шагом, для того чтобы начать торговать на Binance. Но, в целях безопасности, мы настоятельно рекомендуем включить её до внесения депозита на счет.
На Binance есть 2 возможных варианта прохождения двухфакторной авторизации: через СМС или через приложение Google Authenticator. Но опция СМС доступна только для жителей Китая. Использование Google Authenticator является ничуть не менее безопасным вариантом, но требует небольшой предварительной настройки.
ШАГ 1. Переход к активации двухфакторной авторизации

Перейдите в свой профиль пользователя на Binance. Для этого, будучи авторизованным на сайте Binance, кликните по иконке в виде силуэта человека в верхнем правом углу страницы, а затем выберите "Центр пользователя" в выпадающем меню.
В правой части профиля пользователя в разделе "Вторичная Проверка" находится подраздел "Проверка Google". Если двухфакторная авторизация еще не активирована, то в этом подразделе будет отображаться кнопка "Включить". Нажмите на неё, чтобы перейти к настройке дополнительной защиты аккаунта.
Далее система Binance сама подскажет, что именно необходимо сделать для активации двухфакторной проверки.
К сожалению, эта часть интерфейса сайта биржа почти не переведена на русский. Но мы разберем дальнейший процесс в деталях.
ШАГ 2. Установка приложения дополнительной защиты на стороннее устройство (телефон/планшет)

Для начала, необходимо определится: за счет какого именно дополнительного устройства будет организована наша "Вторичная проверка". Больше всего для этих целей подходит личный смартфон на iOS или Android.
Также можно воспользоваться и планшетом на тех же операционных системах. Но людям, планирующим пользоваться Binance не только из дома, нужно учитывать, что в этом случае для входа на биржу необходимо, чтобы планшет всегда был под рукой.
В нашем примере мы возьмем телефон на базе Android.
Binance говорит нам, что первым шагом необходимо установить на него приложение Google Authentication APP из App Store или Google Play. Если у Вас оно уже установлено, то можете сразу переходить к следующему шагу.
Берем наш смартфон и запускаем в нем Play Маркет (приложение для поиска и установки дополнительных программ на Android, аналог App Store на iPhone). Ищем приложение Google Authenticator — официальная программа для двухфакторной авторизации от Google.

Устанавливаем Google Authenticator на телефон.
Первый шаг на этом закончен, для перехода к следующему этапу настройки двухфакторной авторизации нажимаем на кнопку "Next Step >" на сайте Binance.
ШАГ 3. Добавляем генерацию кодов доступа к Binance в Google Authenticator

На этом этапе Binance предоставляет нам шифр, который является основой для последующей генерации кодов двухфакторной авторизации. По сути, это пароль от "Вторичной проверки". Но для большей безопасности он специально скрыт (показывается только на этапе первичной настройки), а вводить надо будет производные от него цифровые коды, генерируемые в зависимости от текущего времени и действующие в течение 30 секунд.
Этот шифр необходимо перенести в Google Authenticator. Для этого есть две опции: вбить его в текстовом формате вручную, либо воспользоваться соответствующим ему QR-кодом.
Заходим в Google Authenticator. Если в нем не добавлено еще ни одного аккаунта, то на основном экране будут отображаться опции: "Сканировать штрихкод" и "Вести ключ". Если же какие-то коды уже добавлены, то нужно просто нажать на красную кнопку с плюсом в нижней части экрана, и те же кнопки отобразятся во всплывающем меню.

Выбираем опцию "Сканировать штрихкод" (такой вариант более простой и удобный в использовании чем "Ввести ключ", где шифр придется забивать вручную). Затем просто наводим камеру телефона на отображаемый QR-код, приложение само распознает всю информацию и добавит коды двухфакторной авторизации Binance в список отображаемых.

Google Authenticator начнет показывать коды двухфакторной авторизации. Интерфейс приложения совсем простой: в строке указывается непосредственно сам код и подпись (подсказка, к чему именно он относится, т.к. Authenticator используется множеством сервисов и может выводить несколько разных кодов одновременно), а в правом нижнем её углу отображается схематичный таймер, дающий понять, через какое время будет сгенерирован новый код.
Коды Google Authenticator обновляются каждые 30 секунд и действуют только то время, которое отображаются на экране.
ШАГ 4. Сохранение базового шифра двухфакторной авторизации в надежном месте

На этом этапе Binance предупреждает нас о необходимости сделать резервную копию шифра двухфакторной авторизации на случай утери телефона. В противном случае, если устройство, с которого генерируется дополнительный код, будет потеряно, то восстановить доступ к аккаунту на бирже можно будет, только сбросив "Вторичную проверку". Для этого придется отправить запрос в службу поддержки, обработка которого займет не менее 7 дней.
Binance рекомендует записать шифр на бумаге, которую затем хранить в надежном месте. Мы предлагаем альтернативный вариант: сохранить этот шифр в текстовом файле (можно вернуться на предыдущий шаг нажатием кнопки "< Prev Step" и сохранить также картинку отображаемого QR-кода), запаковать файл архиватором в .zip с паролем (содержимое файлов при этом надежно шифруется), пароль запомнить, а запакованный архив спрятать на компьютере и сделать его резервную копию.
Внимание: текущая версия Google Authenticator не сохраняет данные шифров двухфакторной авторизации в автоматические бэкапы, привязанные к Google-аккаунту или Apple ID.
Поэтому, если Вы уже настроили двухфакторную авторизацию, но при этом не сделали резервной копии базового шифра, то рекомендуем отключить её и включить по новой, но уже сохранив шифр в надежном месте.
Сделав бэкап базового шифра, не спешите прятать его подальше, он еще понадобится на следующем шаге.
ШАГ 5. Финальная часть включения двухфакторной авторизации

Для включения двухфакторной авторизации остается только правильно заполнить финальную форму и нажать кнопку "Включить проверку Google":
- В поле "Key" нужно указать шифр двухфакторной авторизации, резервную копию которого мы делали на предыдущем этапе.
- В "Пароль входа" вводится основной пароль от аккаунта Binance.
- В "2FA Code" нужно указать текущий цифровой код двухфакторной авторизации, сгенерированный в приложении Google Authenticator. Он обновляется каждые 30 секунд. Необходимо ввести его и быстро отправить форму, пока этот код не истечет.
Если все указано правильно, то на экране появится надпись "Успешно". Это означает, что двухфакторная авторизация для аккаунта Binance активирована. Убедиться в этом можно также просмотрев страницу профиля пользователя: в разделе "Проверка Google" вместо кнопки "Включить" отразится кнопка "Закрыть" (неправильно переведенное на русский "Выключить").

Если код двухфакторной авторизации не подходит (неверный код)
Пользователи, впервые имеющие дело с настройкой двухфакторной авторизации, часто сталкиваются с проблемой: система говорит, что код неверный.
Чаще всего это связано с неточно установленным временем на телефоне. Коды двухфакторной авторизации генерируются с привязкой к текущему времени и действуют всего 30 секунд. Поэтому если часы на телефоне выставлены не точно, то, возможно, генерируемые коды просто "не попадают" во время системы, проверяющей введенные данные.
Что делать в этом случае? Нужно просто провести синхронизацию времени. В приложении Google Authenticator для этого встроена специальная настройка:
- Войдите в Google Authenticator на телефоне. В верхнем правом углу приложения есть кнопка в виде 3 вертикальных точек, она отвечает за вызов контекстного меню. Нажмите её.

- Выберите пункт меню "Настройки", затем "Коррекция времени для кодов".
- Нажмите на "Синхронизировать" и приложение само через Интернет выставит для себя точное время.
После этого проблема с тем, что система двухфакторной авторизации не принимает код, должна исчезнуть.