Записываем экшен «Имитация оконного стекла»

Для создания экшена нам понадобятся два изображения, одно основное и второе то, которое будет отражаться в нашем оконном стекле. В качестве основного изображения, мы используем фотографию за авторством Райана Холлоуэя (Ryan Holloway).
Скачать архив с материалами урока
На самом деле, вы можете использовать любое фото, какое захотите, но для получения наиболее оптимального результата, все-таки, предпочтительно было бы выполнить одно условие - чтобы у фото был темный фон.

Для отраженного изображения, мы можем использовать также любые фото, но предпочтительно, чтобы это все-таки были городские пейзажи, различные виды города. Конкретно в нашем случае мы используем вот эту фотографию:

1. Как добавить кисть в Фотошоп
Шаг 1
Идем в Редактирование - Наборы - Управление наборами (Edit > Presets > Preset Manager). В диалоговом окне Управления наборами выбираем Тип набора (Preset Type): Кисти (Brushes) и нажимаем кнопку Загрузить (Load).
Пройдите по пути до папки, куда вы распаковали доп.материалы, выберите в ней файл windowAction.abr, и затем нажмите Готово (Done).

Шаг 2
Выберите инструмент Кисть
(Brush Tool (B)). Удостоверьтесь, что значения Непрозрачность(Opacity) и Нажим (Flow) равны 100%.

2. Настраиваем наш Документ
Шаг 1
Во-первых, откройте файл фото, которое вы собираетесь использовать в работе. Для этого выбираем команду в главном меню Файл – Открыть (File > Open), выбираем нужное нам изображение и нажимаем Открыть (Open). Ваше фото должно стать фоновым слоем (Background). Если это не так, то идем в Слой - Новый - Задний план из слоя (Layer > New > Background from Layer).
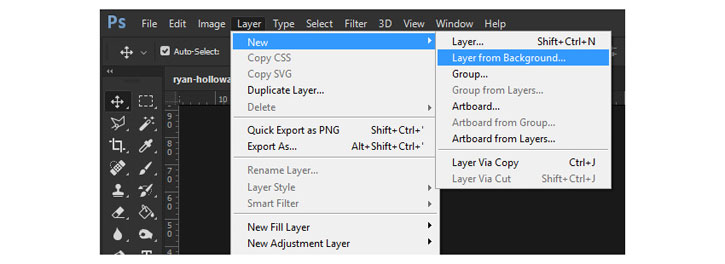
Шаг 2
Поместите изображение городского пейзажа над основным изображением; для нашего экшена, назовите новый слой "отражение" ("reflection"). Чтобы правильно спозиционировать наш городской пейзаж, мы можем перевести Режим наложения (Blending Mode) на Перекрытие (Overlay).
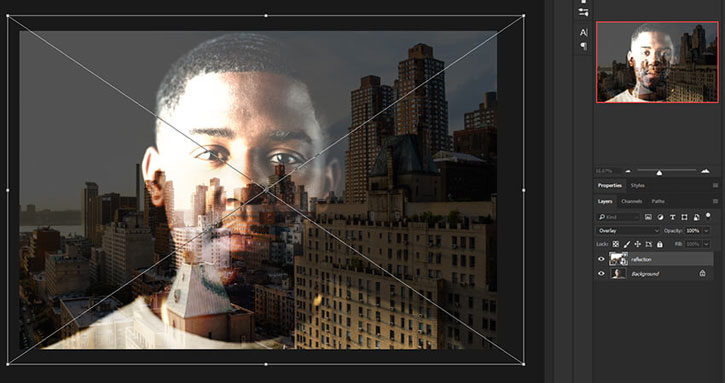
Шаг 3
Добавьте новый слой (Ctrl+Shift+N) над слоем "reflection". Назовите этот новый слой "area".
Теперь, возьмите инструмент Кисть
(Brush Tool (B)), выберите мягкую кисточку, настройте ее размер, и прокрасьте ваш основной предмет, т.е. изображение человека. Вы можете использовать любой цвет, это не имеет особого значения.
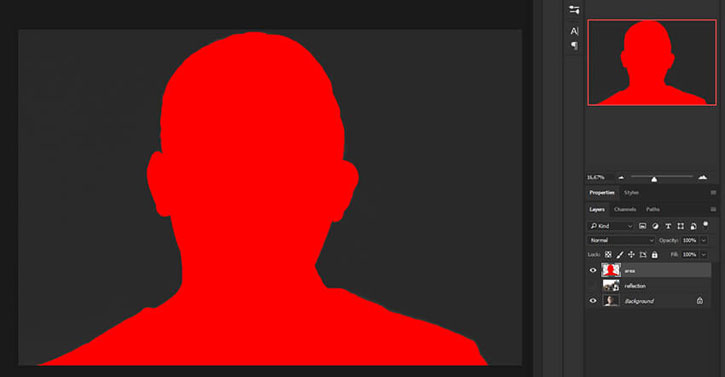
3. Создаем Экшен
Поскольку наши изображения размещены и спозиционированы, мы готовы приступить к записи нашего экшена (операции). Мы разместим его в отдельном наборе для более легкого управления.
Шаг 1
Выбираем команду Окно - Операции (Window > Actions) или же просто нажимаем Alt+F9 на клавиатуре, чтобы открыть палитру Операции (Actions). Затем, кликаем по иконке Создать новый набор (Create new set), назовите этот набор Fake Windows Action, и нажмите ОК. Мы поместим наш экшен внутри этого набора.
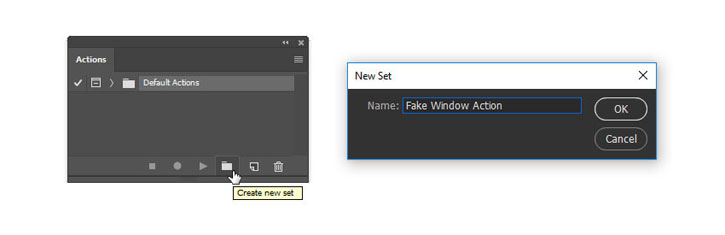
Шаг 2
Кликните по иконке Создать новую операцию (экшен) (Create new action) и назовите его "Fake Window". Нажмите на кнопку Записать (Record), чтобы начать процесс записи всех последующих шагов в программе Фотошоп.
С этого момента, все, что вы делайте, будет записываться, поэтому будьте аккуратны и следите за палитрой Операции (Actions). Если вы сделали какую-нибудь ошибку, кликните по иконке Остановить воспроизведение\запись (Stop playing/recording) и удалите (Delete) ненужный вам шаг из вашего экшена (операции). Затем кликните вновь по иконке Начать запись (Begin recording), чтобы продолжить.
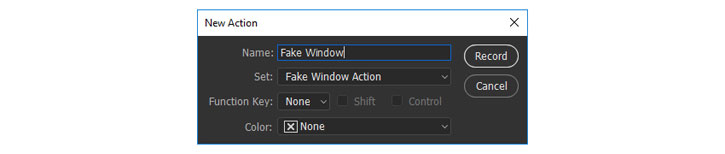
4. Как начать запись операции (экшена)
Шаг 1
Скройте слой "area", нажав на иконку глазу рядом с миниатюрой слоя в палитре Слои (Layers). Затем нажмите клавишу "D" на клавиатуре, чтобы выставить цвета по умолчанию (основной цвет - черный, фоновый цвет - белый).
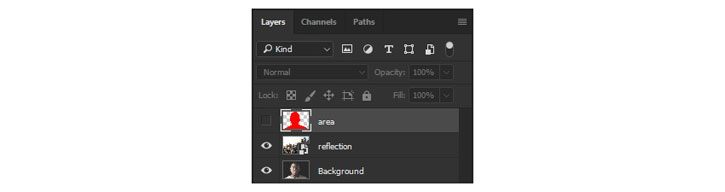
Шаг 2
Выбрав слой "area", кликните правой клавишей мыши по миниатюре этого слоя и выберите Выделить пикселы (Select Pixels). Затем перейдите на фоновый слой (Background layer) и нажмите сочетание клавиш Control-J, чтобы скопировать выделение на новый слой.

Затем идем в Слой - Переименовать слой (Layer > Rename Layer), даем ему имя "BGblur", после чего понижаем непрозрачность (opacity) данного слоя до 30%.
Далее, идем в Фильтр - Размытие - Размытие по Гауссу (Filter > Blur > Gaussian Blur), выставляем значение Радиус (Radius) 5 пикселей и нажимаем ОК.

Шаг 3
Выбираем слой "reflection" и создаем копию текущего слоя через команду Слой - Дублировать слой(Layer > Duplicate Layer) или же просто с помощью комбинации клавиш Control-J. Затем идем в Слой - Переименовать слой (Layer > Rename Layer), даем ему имя "reflection1".
После чего, меняем Режим наложения (Blending Mode) для слоя "reflection1" на Замена светлым(Lighten) и понижаем Непрозрачность (opacity) до 40%. Скройте исходный слой "reflection".

Далее, идем в Фильтр - Размытие - Размытие по гауссу (Filter > Blur > Gaussian Blur), выставляем значение Радиус (Radius) 10 пикселей и нажимаем ОК.
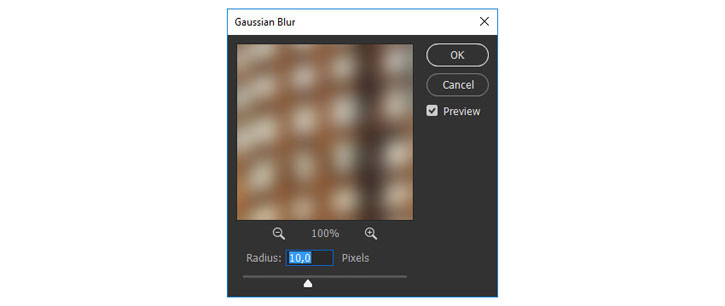
Шаг 4
Теперь, идем в Слой - Дублировать слой (Layer > Duplicate Layer(Control-J)), чтобы продублировать слой "reflection1". Меняем Режим наложения (Blending Mode) на Умножение (Multiply) и понижаем уровень Непрозрачности (opacity) примерно до 30%. Далее, идем в Слой - Переименовать слой (Layer > Rename Layer), даем ему имя "reflection2".
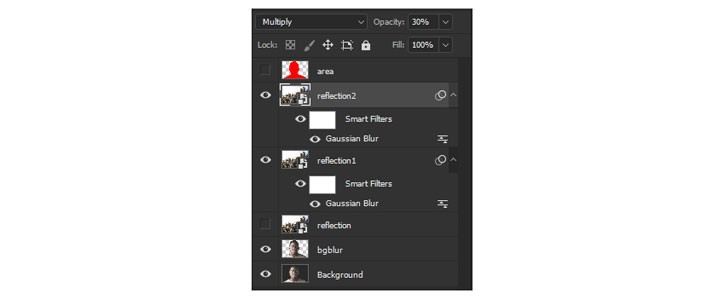
Шаг 5
Теперь, пришло время добавить текстуру нашему оконному стеклу. Идем в Слой - Новый - Слой (Layer > New > Layer), чтобы добавить новый слой. Назовите его "Dirt". Далее, идем в Выделение - Все (Select > All (Control-A)).
Теперь, активируем инструмент Прямоугольная область
(Rectangular Marquee Tool (M)). Затем, кликаем правой клавишей мыши по изображению и выбираем опцию Создать рабочий контур (Make Work Path). Введите Допуск (Tolerance) 0.5 пикселя и нажмите ОК. Активируйте инструмент Кисть
(Brush Tool (B)) и выберите ранее загруженную кисточку "dirtglass1".
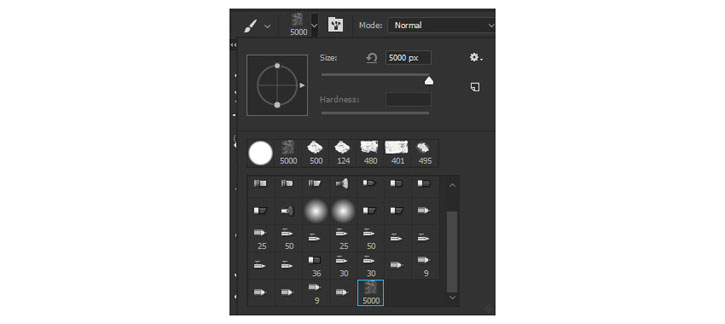
Нажмите "D" на клавиатуре, чтобы сбросить цвета по умолчанию. Затем, нажмите "X", чтобы поменять местами Основной цвет с Фоновым таким образом, чтобы в качестве основного у вас выступал белый цвет. Нажмите "P" на клавиатуре, чтобы активировать инструмент Перо
(Pen Tool). Далее, кликаем правой клавишей мыши по изображению и выбираем опцию Выполнить обводку контура (Stroke Path), нажимаем ОК.

Теперь, правый клик мышью по изображению и выбираем Удалить контур (Delete Path).
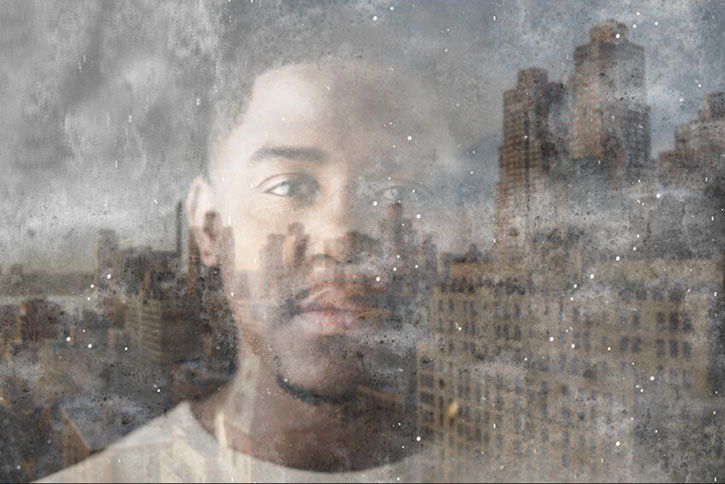
Меняем Режим наложения (Blending Mode) на Мягкий свет (Soft Light) и понижаем уровень непрозрачности (opacity) примерно до 50%.
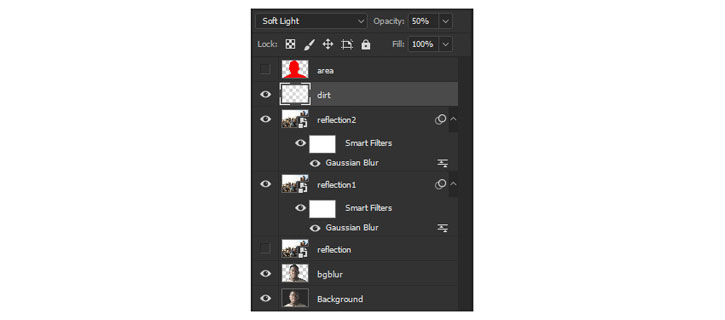
Шаг 6
Выбираем слой "reflection2", зажимаем Shift и выбираем слой "reflection1". Нажимаем Control-G, чтобы объединить слои в группу (Group). Идем в Слой - Переименовать группу ( Layer > Rename Group) и даем ей имя "Reflections".
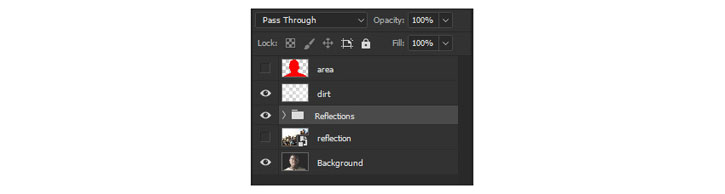
Шаг 7
Скрываем группу "Reflections" и слой "dirt" нажав на иконки глаза напротив соответствующих миниатюр.
Выбираем палитру Каналы (Channels), кликаем правой кнопкой мыши по Синему (blue) каналу и выбираем Дублировать канал (Duplicate Channel).
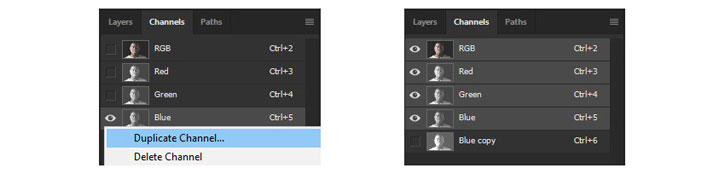
Идем в Изображение - Коррекция - Уровни / Ctrl+L (Image > Adjustments > Levels), чтобы вызвать диалоговое окно настройки Уровни (Levels). Меняем уровень Подсветки (Highlight level) на 217 и Уровень тени (Shadow level) на 61, нажимаем ОК.
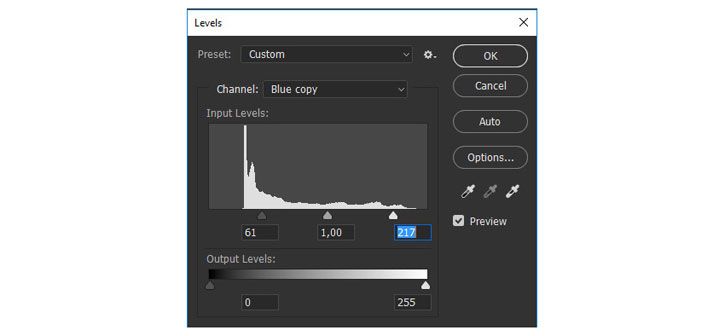
Выбираем копию синего канала, зажимаем Control и кликаем по миниатюре слоя.

Шаг 8
Делаем видимым канал RGB, а копию синего канала, наоборот, скрываем.
Возвращаемся в палитру Слои (Layers), теперь мы используем созданное выделение для создания слоя-маски для группы "Reflections".
Идем в Слои - Слой-маска - Показать выделенную область (Layer > Layer Mask > Reveal Selection). Нажимаем комбинацию клавиш Control-I, чтобы инвертировать цвета маски слоя. Сделайте видимыми группу "Reflections" и слой "dirt".
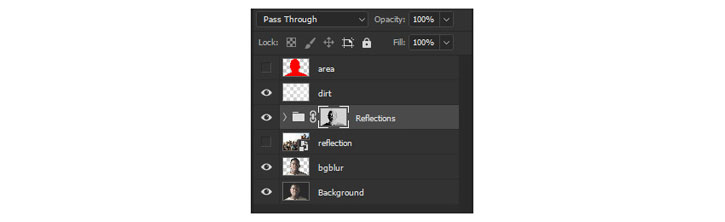
5. Завершаем запись экшена
Наконец, наш экшен закончен. Следовательно, в палитре Операции (Actions), вы можете нажать клавишу Остановить (Stop), чтобы завершить запись.

Все готово!
Теперь у вас есть ваш собственный экшен эффекта имитации оконного стекла, и вы можете с легкостью создавать невероятные изображения всего за несколько секунд.
