TELEGRA.PH TUTORIAL
ПРОЧИТАТЬ НА АНГЛИСКОМ НА ОФИЦИАЛЬНОМ САТЕ
Для чего нужен Телеграф?
Эта площадка предназначена для публикации заметок, статей, в которых кроме текста можно размещать изображения, видео с YouTube или Vimeo, ссылки. Сама платформа имеет очень лаконичный и простой интрефейс. А использовать ее можно не только для публикации статей в Телеграм, но и делиться ссылками на свои заметки из Телеграфа в любых других соцстеях, в рассылке и т.д.
Для кого-то такой вариант может стать альтернативой ведения полноценного блога или сайта на платном хостинге.
Telegraph удобен, если вы хотите не просто разместить короткий пост на своем Телеграм-канале, а написали полноценную статью, в которую планируете добавить картинки/видео, ссылки. Я частенько использую его именно для таких целей.
В продвижении партнерок, например, Telegraph будет полезен для создания статей-прокладок. То есть, вы пишите полезную статью по теме партнерского продукта, а в ней даете свою партнерскую ссылку.
Кстати, это вариант, когда вашу партнерскую ссылку не пропускают. Например, соцсеть блокирует партнерский домен, даже если вы маскируете его сокращалкой или редиректом. Тогда можно использовать вот такую статью и давать ссылку не сразу на партнерку, а на страницу в Telegraph. Пример такой статьи с партнерской рекомендацией вы можете посмотреть здесь.
Как работает платформа и как опубликовать запись?
Кстати, чтобы воспользоваться Telegraph, необязательно создавать аккаунт, публикации можно делать анонимно. Вы просто заходите на сайт платформы по адресу telegra.ph, и у вас открывается страница для создания публикации:
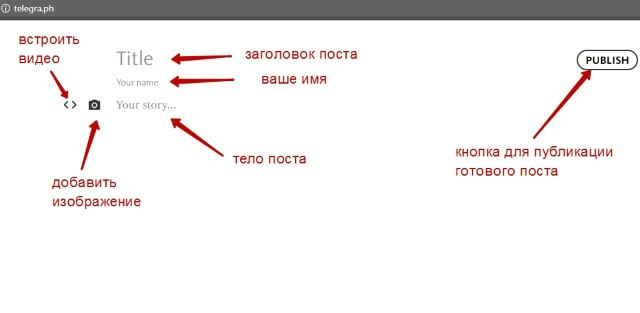
В поле «Title» вводим заголовок заметки. В поле «Your name» имя автора. Ну а поле «Your story…» – это тело вашей статьи – здесь вы пишите свою заметку, либо вставляете ее, скопировав из Ворда, например.
Чтобы добавить изображение или видео, поставьте курсор в нужное место в теле статьи. Слева отобразятся две иконки: треугольные скобки служат для добавления видео, а фотоаппарат – это загрузка фото. Рассмотрим оба варианта.

Кликаем по скобкам, у нас появится надпись, которая в переводе означает «Вставьте ссылку на видео из Ютуба, Vimeo или пост в Твиттере и нажмите «Enter».
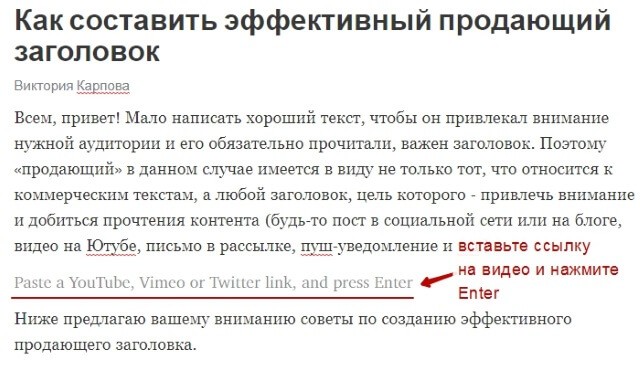
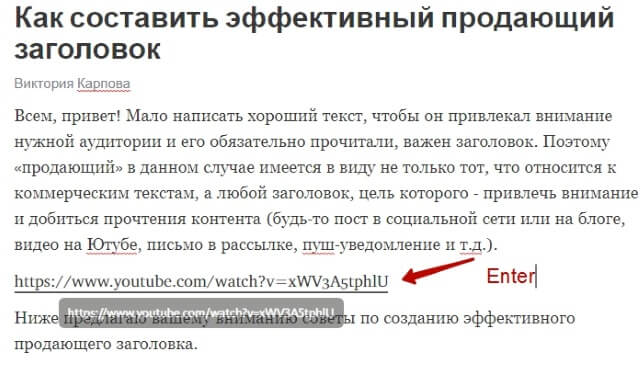
Я указала ссылку на ролик с Ютуба, нажала Enter, и в итоге у меня подгрузилось видео. Кстати под плеером можно добавить описание.
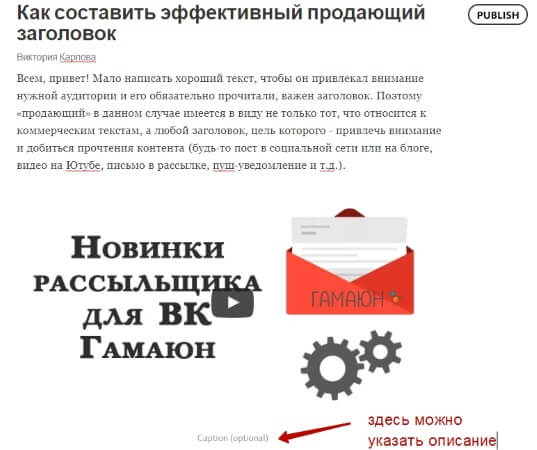
Для загрузки картинки, опять же, ставим курсор в желаемое место статьи, жмем по иконке фотоаппарата, выбираем изображение на компьютере и загружаем. Для картинки тоже можно указать описание снизу.
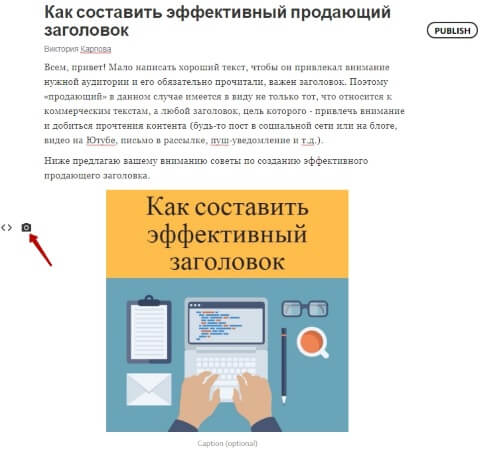
Чтобы отформатировать текст – выделить жирным, курсивом, добавить ссылку, подзаголовки или отметить цитату, выделите мышью нужный фрагмент текста. Вверху над ним появится панель с инструментами:

Чтобы опубликовать статью, нажмите справа на кнопку «Publish». Пост опубликуется, и в строке браузера вы сможете скопировать на него ссылку. После публикации вместо кнопки «Publish» появится кнопка «Edit» (редактировать). По этой ссылке вы всегда сможете отредактировать свой пост, правда только с того же устройства и браузера, с которого его добавили.
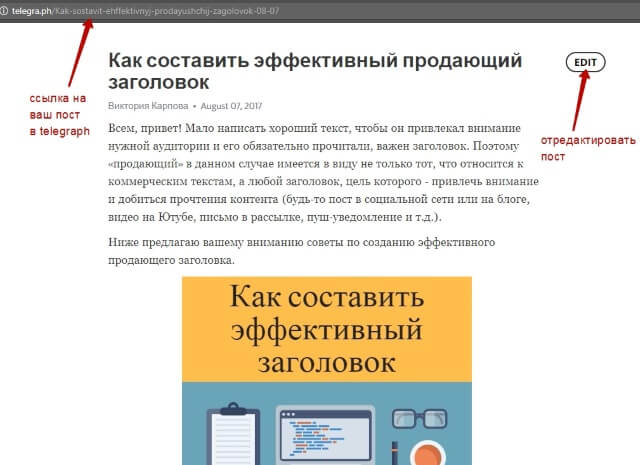
Чем вам пригодится бот Telegraph?
Лично я связала блог-платформу со своим Телеграм-каналом, добавив себе специального бота. Это удобно тем, что я могу управлять всеми своими постами из аккаунта, видеть по ним статистику просмотров, редактировать их при необходимости.
Бота можно добавить через внутренний поиск Телеграм по имени @telegraph.
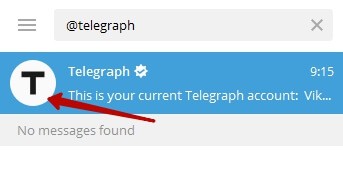
После добавления, откройте с ним чат и кликните внизу «Start» (начать).
Бот поможет вам залогиниться в Telegraph, чтобы в дальнейшем вы могли заходить на платформу с этого аккаунта, публиковать посты, редактировать их с любого устройства и смотреть статистику просмотров.
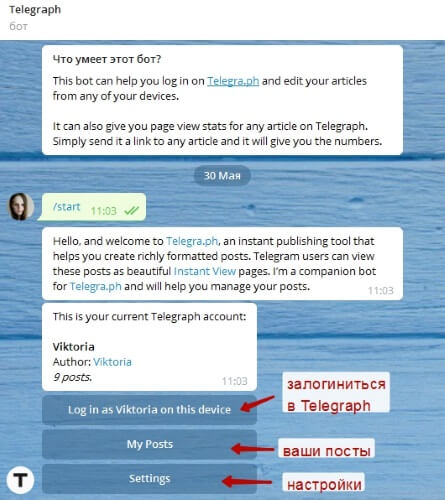
Вы сможете переходить в свой аккаунт Телеграф прямо из чата с ботом, кликая по кнопке «Log in as…on this device».
Нажатием на кнопу «My posts» бот покажет, сколько постов на текущий момент опубликовано в вашем аккаунте, список этих постов и под каждым будет количество просмотров. Чтобы перейти к редактированию поста, вам нужно кликнуть по его названию.
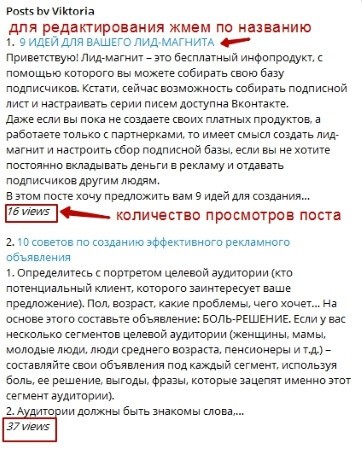
Кнопка «Settings» открывает дополнительные настройки:
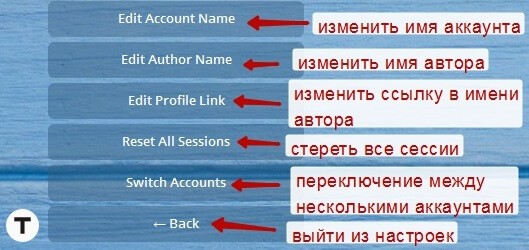
Особенности добавления ссылок на посты из Telegraph в Telegram-канал
Когда вы делитесь ссылкой на пост в своем канале Телеграм, подгружается его начало в нескольких строках и картинка, которую вы добавили. Дополнительно вы можете написать свой анонс к посту. Пример:
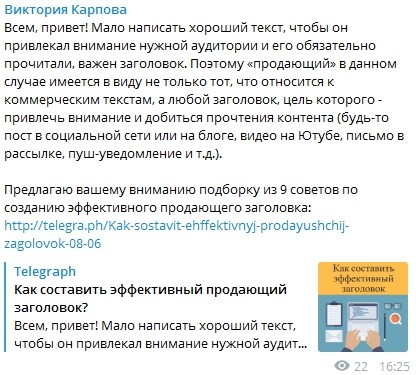
На мобильных устройствах поддерживается функция Instant View (мгновенный просмотр) – когда страничка с постом открывается сразу, а не через браузер, экономя время и трафик на загрузку.
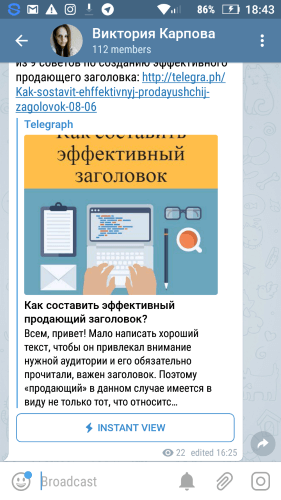
Таковы особенности и возможности блог-платформы Telegraph. Буду рада, если эта информация оказалась для вас полезной.
Ниже вы можете посмотреть наглядное видео по работе с Телеграф: