Создаём пиксельный взрыв в Фотошоп

1. Настраиваем рабочее пространство
Шаг 1
Давайте начнём! Откройте своё исходное изображение в программе Photoshop. Если вы хотите добавить больше пространства к своему изображению, на котором изображена динамика движения, то просто откорректируйте размеры, для этого идём Изображение – Размер холста (Image > Canvas Size). Данное изображение с бегуньей имеет текущие размеры 3.9×5.2 дюймов, поэтому, я собираюсь изменить эти размеры на 6×5.2 дюймов. Дважды щёлкните по слою с бегуньей, в данном случае, это слой с Задним фоном (background layer), чтобы преобразовать его в Слой 1 (layer 1). С помощью инструмента Перемещение
(Move Tool (V)), сместите бегунью в левую часть сцены.
Примечание переводчика: эффект пиксельного взрыва отлично смотрится на фотографиях, на которых присутствует динамика движения, поэтому автор увеличивает размеры изображения.

2. Создаём взрыв
Шаг 1
Создайте новый слой, залейте этот слой белым цветом. Сместите данный слой вниз, расположив ниже слоя с бегуньей, чтобы закрыть прозрачные пиксели.
Примечание переводчика: 1. Вы можете назвать слой с белой заливкой Белый (White) 2. Автор закрывает прозрачные пиксели, образовавшиеся после изменения размеров холста.
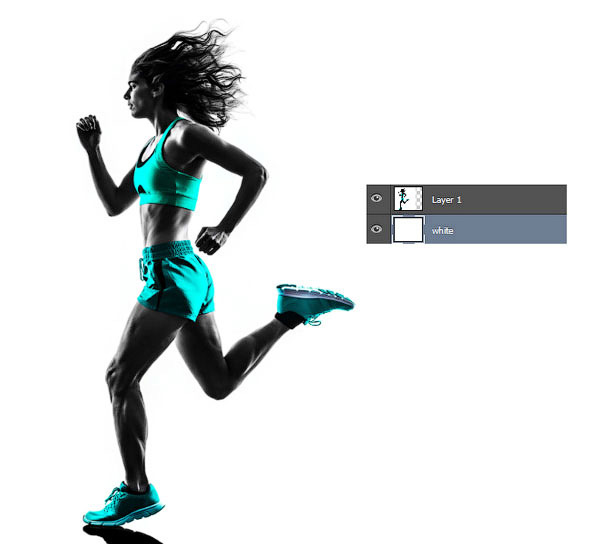
Теперь выберите инструмент Волшебная палочка
(Magic Wand Tool (W)). С помощью данного инструмента, выделите белый задний фон. Щёлкните правой кнопкой по слою и в появившемся окне выберите опцию Инверсия (Inverse). Далее, используйте инструмент Прямолинейное лассо
(Polygonal Lasso Tool (L)), чтобы добавить любые участки к выделенной области, которые возможно были обрезаны при выделении, таким образом, полностью выделив объект на фотографии. Когда вы завершите коррекцию выделенной области, нажмите клавиши (Ctrl+J), чтобы продублировать изображение вашей модели на новый слой.

Шаг 2
Ещё раз нажмите клавиши (Ctrl+J), чтобы создать ещё один дубликат изображения с бегуньей. Далее, удалите оригинальный слой с изображением бегуньи на белом фоне. Нажмите клавиши (Ctrl+T) для активации режима свободной трансформации. Значительно увеличьте масштаб изображения бегуньи. Расположите второй увеличенный дубликат бегуньи справа от первого слоя с бегуньей. Продублируйте слой с увеличенным масштабом бегуньи, а затем временно отключите видимость этого дубликата слоя, который мы используем позже.

Далее, к каждому слою с бегуньей, добавьте слой-маску. Слой-маска слоя с бегуньей с оригинальными размерами, должна оставаться белой. Выберите инструмент Заливка
(Paint Bucket Tool (G)), чтобы залить чёрным цветом слой-маску слоя с увеличенным изображением бегуньи. Заливка слой-маски чёрным цветом скроет изображение бегуньи.
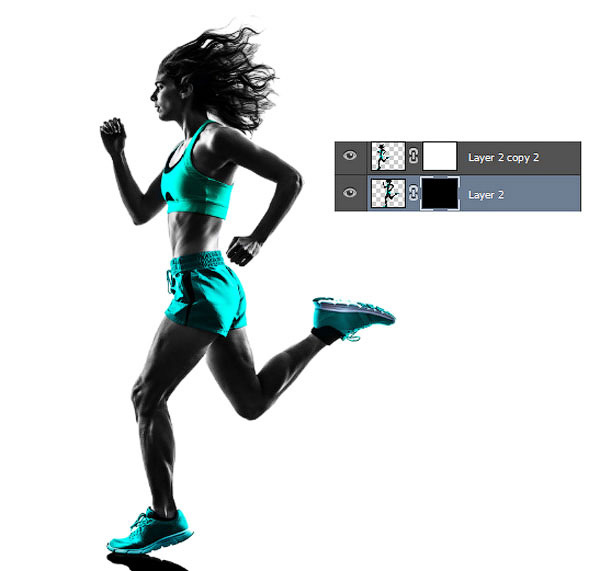
Шаг 3
Далее, мы настроем пиксельную кисть! Выберите инструмент Кисть
(Brush Tool (B)). Щёлкните правой кнопкой мыши в любом месте по холсту и появившемся окне настроек кисти щёлкните по маленькому значку в верхнем правом углу панели настроек, чтобы открыть меню. Теперь выберите опцию Квадратные кисти (Square Brushes) из выпадающего меню. Когда появится окно, которое запросит заменить существующие кисти на новые, нажмите кнопку ‘OK’.

Нажмите клавишу (F9), чтобы появилась вкладка Кисть
(Brush). Выберите одну из квадратных кистей, далее, перейдите в настройку Рассеивание (Scattering). Установите Рассеивание (Scatter) на 1000%. Если вы работаете с планшетом, то вы также можете использовать опцию Нажим пера с изменением Непрозрачности (Pen Pressure for Opacity), это сделает края квадратиков светлее, в противном случае, края будут жёсткие.

Шаг 4
Теперь мы используем настроенную кисть для создания эффекта взрыва пикселей. Перейдите на слой с чёрной слой-маской. Начните рисовать белые квадратики на чёрной слой-маске, постепенно восстанавливая отдельные фрагменты увеличенного изображения бегуньи.

Продублируйте этот слой, чтобы пиксельный эффект стал более выраженным. Теперь проделайте то же самое со слоем с белой слой-маской. На этот раз, используйте кисть чёрного цвета, прокрасьте кистью бегунью, разбивая её тело на мелкие квадратики. Варьируйте размер кисти для разнообразия эффекта.

Шаг 5
Теперь включите видимость дубликата слоя с увеличенным изображением бегуньи. Расположите данный дубликат слоя ниже слоя с бегуньей с белой слой-маской. Далее, идём Фильтр – Размытие – Размытие в движении (Filter > Blur > Motion Blur). Установите Угол (Angle) на 47 градусов, а Смещение (Distance) на 762 px.

3. Заключительные пиксели
Шаг 1
Для завершения эффекта, добавьте ещё пикселей, чтобы хорошо совместить все элементы сцены. Создайте новый слой поверх слоя с размытием в движении, на этом слое мы применим пиксельную кисть, которую мы применяли ранее. Выберите инструмент Кисть
(Brush Tool (B)), используйте клавишу (alt) для отбора образцов цветовых оттенков с изображения бегуньи. Используйте отобранные цветовые оттенки для добавления квадратиков, а также для усиления динамики и усиления взрыва. С помощью инструмента Ластик
(Eraser Tool (E)), вы можете удалить лишние пиксели в любой момент.

Результат

Надеюсь, что вам понравился этот простой и интересный эффект. Попробуйте воссоздать данный эффект на своих фотографиях, а также поделитесь своими работами в комментариях к уроку.
Итоговый результат:
