Создаём фотоманипуляцию в стиле хоррор
Скачать архив с материалами к уроку
Итоговый результат

Шаг 1
Создайте новый документ, размеры документа 1000х1050рх, залейте его белым цветом. Размеры документа и цвет заливки установите на своё усмотрение. Откройте текстуру.
Выберите инструмент Перемещение
(Move Tool), чтобы переместить данную текстуру на наш рабочий документ. С помощью инструмента Свободная трансформация (Free Transform tool (Ctrl+T) уменьшите масштаб текстуры до 40%:

Шаг 2
Мне не нравятся некоторые детали на текстуре, поэтому, создайте новый слой (Ctrl+Shift+N) и с помощью инструмента Штамп
(Clone Tool (S), удалите их:

Шаг 3
Откройте стоковое изображение с лесом. Переместите данное изображение на наш рабочий документ, расположив поверх слоя с текстурой. Поменяйте режим наложения для слоя с лесом на Мягкий свет (Soft Light), непрозрачность слоя 100%:

К слою с лесом добавьте слой-маску через нижнюю панель инструментов. С помощью мягкой чёрной кисти непрозрачностью 30-70%, размойте некоторые участки леса. На скриншоте ниже вы можете увидеть результат обработки на слой-маске:

Шаг 4
Продублируйте слой с лесом, а затем Отразите по горизонтали (flip it horizontally) дубликат слоя. Идём Редактирование – Трансформация – Отразить по горизонтали (Edit-Transform-Flip Horizontal). Сместите дубликат слоя с лесом вправо и с помощью слой-маски, скройте жёсткие края, создавая плавный переход:

Шаг 5
Для коррекции слоёв с лесом, вначале выделите слои с лесом, а затем нажмите клавиши (Ctrl+G), чтобы сгруппировать выделенные слои в одну группу. Поменяйте режим наложения для слоя с группой с режима Пропустить (Pass Through (режим группы по умолчанию) на режим Мягкий свет (Soft Light), 100% (очень важно сохранить эффект таким же, что и до создания группы). Я назвал слои с лесом “1″ и “2″.

Находясь на слое ‘2’, идём Слой Новый корректирующий слой – Кривые (Layer-New Adjustment Layer-Curves):

Перейдите на слой-маску корректирующего слоя Кривые (Curves) и с помощью мягкой чёрной кисти с различной степенью непрозрачности, скройте или размойте некоторые участки коррекции:

Т.к. мы поменяли режим наложения для слоя с группой на Мягкий свет (Soft Light), 100% (а не оставили режим Пропустить (Pass Through), то данный корректирующий слой Кривые (Curves) будет воздействовать только на слои внутри созданной группы (слои с лесом).
Шаг 6
Чтобы изменить яркость заднего фона (текстура, лес), добавьте новый корректирующий слой Кривые (Curves) поверх всех остальных слоёв:

Перейдите на слой-маску корректирующего слоя Кривые (Curves) и с помощью мягкой чёрной кисти, обработайте выделенную область, которая указана на скриншоте ниже:

Мы продолжим затемнять задний фон, для этого создайте ещё один корректирующий слой Кривые (Curves). Обработайте мягкой чёрной кистью на слой-маске данного корректирующего слоя, чтобы получить результат, как на скриншоте ниже:


Шаг 7
Откройте стоковое изображение модели. Отделите модель от заднего фона, а затем переместите её на наш рабочий документ, расположив в верхней центральной части картины (я не стал выделять ноги, т.к. они нам не понадобятся):

Шаг 8
Добавьте слой-маску к слою с моделью. С помощью кисти, скройте белые вкрапления, которые остались после выделения модели:

Шаг 9
Чтобы создать тень модели на заднем фоне, создайте новый слой ниже слоя с моделью. Удерживая клавишу (Ctrl) + щёлкните по миниатюре слоя с моделью, чтобы загрузить выделение:
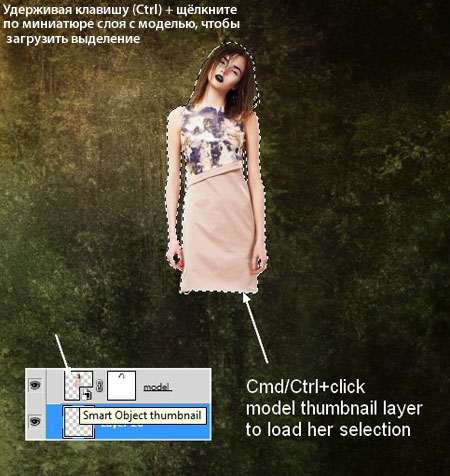
Идём Редактирование – Заливка (Edit-Fill (Shift+F5), цвет заливки чёрный. Сместите слой с тенью немного вправо. Преобразуйте слой с тенью в Смарт-объект:

Уменьшите непрозрачность слоя с тенью до 50%. Далее, идём Фильтр – Размытие – Размытие по Гауссу (Filter-Blur-Gaussian Blur), примените радиус размытия 6 px:

С помощью слой-маски, размойте обе стороны тени:

Шаг 10
Для коррекции цвета и яркости изображения модели, добавьте новый корректирующий слой Цветовой тон / Насыщенность (Hue/Saturation) к слою с моделью в качестве обтравочной маски. Находясь на слое с моделью идём Слой- Новый корректирующий слой – Цветовой тон / Насыщенность (Layer-New Adjustment Layer-Hue/Saturation):


Кривые (Curves) и Фото Фильтр (Photo Filter):

Перейдите на слой-маску корректирующего слоя Кривые (Curves), скройте коррекцию в верхней левой части плеча модели (со стороны наблюдателя), чтобы эта часть была немного светлее:

Шаг 11
Откройте набор с черепами. Я выбрал череп под номером 0053. Вырежьте череп, а затем переместите его на наш рабочий документ, расположив на лице модели после масштабирования и поворота:

С помощью слой-маски, проведите совмещение черепа с лицом модели:

Шаг 12
К слою с черепом добавьте два корректирующих слоя в качестве обтравочных масок, чтобы уменьшить насыщенность, а также, чтобы затемнить череп:

Перейдите на слой-маску корректирующего слоя Кривые (Curves), скройте коррекцию в центре черепа, чтобы эта часть черепа была светлее, чем остальная часть:

Шаг 13
Откройте текстуру Дерева. С помощью инструмента Прямоугольная область (Rectangular Marquee Tool), создайте прямоугольное выделение, как показано на скриншоте ниже:

Переместите выделенную часть текстуры на наш рабочий документ, расположив поверх левой руки модели. После уменьшения масштаба, примените инструмент Деформация (Warp Tool), идём Редактирование – Трансформация – Деформация (Edit-Transform-Warp), чтобы деформировать текстуру, как показано на скриншоте ниже:

Шаг 14
Откройте меню набора кистей. Выберите опцию Восстановить кисти (Reset Brushes). Далее, выберите кисть Брызги24 пикс. (Spatter 24 pixels):

Нажмите клавишу (F5), чтобы изменить настройки данной кисти:

К слою с текстурой дерева, добавьте слой-маску. С настроенной кистью Брызги, скройте лишние участки текстуры, чтобы совместить с рукой модели. Вы можете менять размер кисти, чтобы добиться более естественного результата:

Шаг 15
Добавьте текстуру дерева на другую руку, используя ту же самую технику.

Шаг 16
Руки выглядят плоскими после добавления текстуры. Чтобы исправить это, я сгруппировал слои с текстурой дерева в одну группу, а затем поменял режим наложения для слоя с группой на режим Нормальный (Normal), 100% . Добавьте корректирующий слой Кривые (Curves) к данной группе:
Примечание переводчика: добавьте корректирующий слой внутри группы.

Перейдите на слой-маску корректирующего слоя Кривые (Curves), скройте коррекцию на некоторых участках, чтобы добавить контраста к рукам:

Шаг 17
К рукам необходимо добавить ещё контраста, поэтому, я добавил новый слой поверх слоя с группой текстур дерева, залил 50% серым (50% gray), а также установил режим наложения Перекрытие (Overlay):

С помощью инструментов Осветлитель
(Dodge) и Затемнитель
(Burn Tool (O), установите Диапазон (Range) на Средние тона (Midtones), значение Экспозиции (Exposure) 20-25%, осветлите верхнюю левую и правую часть плеча, а также затемните края. На скриншоте ниже вы можете увидеть, где я применял осветление / затемнение при режиме наложения Нормальный (Normal) и результат при режиме наложения Перекрытие (Overlay):

Шаг 18
Откройте набор вьющихся растений. Я выбрал изображение под номером 1, расположив растение на верхней части левого плеча. Также использовал различные части растения под номером 11, расположив поверх двух рук модели. С помощью слой-маски, скройте растения за контуром изображения рук, а также размойте некоторые части растений, чтобы создать более естественный вид:

Шаг 19
Откройте стоковое изображение ‘Ветви 1’. Отделите ветви от заднего фона. Используйте отдельные участки изображения, располагая их вокруг головы модели. Используйте трансформацию, дублирование, слой-маску при необходимости, чтобы создать произвольный вид:




Я использовал 10 слоёв для создания данного эффекта.
Шаг 20
Создайте новый слой ниже слоёв с ветвями. С помощью мягкой чёрной кисти с низкой непрозрачностью (примерно 20%), нарисуйте тени от веток на теле модели:

Шаг 21
Объедините все слои с ветками в одну группу, поменяйте режим наложения для данного слоя с группой на режим Нормальный (Normal), 100%. Назовите группу “Ветви 1″. Назовите слои с ветками от 1 до 10. Внутри созданной группы, добавьте два корректирующих слоя Кривые (Curves) и Фото Фильтр (Photo Filter), чтобы изменить контраст и цвет этих веток:
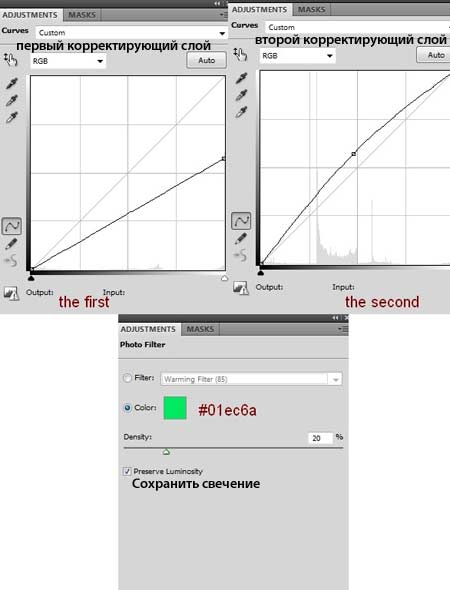
На слой-маске первого корректирующего слоя Кривые (Curves), я скрыл коррекцию в левой части изображения, чтобы эта часть оставалась светлее, чем правая. На слой-маске второго корректирующего слоя Кривые (Curves), я скрыл коррекцию в правой части изображения, чтобы эта часть была темнее:


Шаг 22
Переместите стоковое изображение гнезда на наш рабочий документ. Примените деформацию к гнезду, чтобы оно уместилось на голове модели:

Шаг 23
К слою с гнездом добавьте корректирующие слои Кривые (Curves) и Фото Фильтр (Photo Filter) в качестве обтравочных масок, чтобы создать контраст и изменить цвет гнезда:

Перейдите на слой-маску корректирующего слоя Кривые (Curves), скройте коррекцию в правой части гнезда, чтобы эта часть была темнее, чем левая часть:

Шаг 24
Откройте стоковое изображение ‘Ветви 2’. Отделите веточку от заднего фона. Я использовал различные части веток, расположив фрагменты веток на обеих сторонах картины:




Шаг 25
Чтобы добавить глубины резкости нашей картине, примените фильтр Размытие по Гауссу (Gaussian Blur), радиус размытия 4 px к добавленным веточкам:

Шаг 26
Объедините веточки на переднем плане в одну группу (я назвал данную группу “Ветви 2″). Внутри созданной группы, добавьте корректирующие слои Кривые (Curves) и Цветовой тон / Насыщенность (Hue/Saturation):

Перейдите на слой-маску корректирующего слоя Кривые (Curves), скройте коррекцию веток, расположенных в левой части сцены, чтобы они оставались светлее, чем ветки справа:

Шаг 27
Добавьте несколько корректирующих слоёв поверх всех слоёв для проведения цветовой коррекции всей картины. Я использовал следующие корректирующие слои Цветовой тон/ Насыщенность (Hue/Saturation), Карта Градиента (Gradient Map), Цветовой Баланс (Color Balance) и Фото Фильтр (Photo Filter):



Поменяйте режим наложения для корректирующего слоя Карта Градиента (Gradient Map) на Мягкий свет (Soft Light), 100%. Перейдите на слой-маску корректирующего слоя Цветовой тон/ Насыщенность (Hue/Saturation). Скройте коррекцию в левой части изображения модели, чтобы сохранить яркость:

Шаг 28
Откройте изображение с деревом. Скопируйте часть дерева, а потом вклейте скопированную часть на наш рабочий документ:


К слою с деревом добавьте слой-маску и на слой-маске скройте лишнюю часть дерева, как показано на скриншоте ниже:

Шаг 29
Создайте новый слой в качестве обтравочной маски к слою с деревом. С помощью инструмента Штамп
(Clone Tool) исправьте некоторые детали на дереве:
Примечание переводчика: автор скрывает световые блики на кроне дерева.

Мы изменим цвет дерева позже.
Шаг 30
Вырежьте изображение ворона, переместив его на наш рабочий документ. Расположите ворона на гнезде:

Шаг 31
Добавьте несколько корректирующих слоёв к слою с вороном:
Примечание переводчика: не забудьте преобразовать данные корректирующие слои в обтравочные маски к слою с вороном.

Шаг 32
Далее мы добавим световые эффекты к нашей сцене. Создайте новый слой поверх всех слоёв. С помощью мягкой кисти, цвет кисти #ff6600, прокрасьте нижнюю правую часть сцены, а затем поменяйте режим наложения для данного слоя на Мягкий свет (Soft Light), 100%:

Создайте ещё один слой. Поменяйте цвет кисти на #ef4c54. Прокрасьте, как показано на скриншоте ниже. Поменяйте режим наложения для данного слоя на Мягкий свет (Soft Light), 100%:

Шаг 33
Создайте три новых слоя поверх всех остальных слоёв. На первом слое примените кисть, цвет кисти #ff6600. Прокрасьте поверх дерева, а также по нижней части платья и рук модели. Поменяйте режим
На втором слое и третьем слое, примените кисть, цвет кисти #ef4c54. Прокрасьте по дереву, по платью модели, рукам и нижней правой части сцены. Поменяйте режим наложения для второго слоя на Цветность (Color) 30%, а для третьего слоя на Мягкий свет (Soft Light), 90%:

Шаг 34
Откройте изображение ‘Огонь для заднего фона’. Поместите данное изображение в нижней части композиции:

Выберите кисть Брызги 24 px с теми же настройками, которые вы использовали в Шаге 14. Обработайте кистью изображение огня. Основная задача- это получить насыщенное пламя, но не переусердствуйте. Вы можете увидеть мой результат обработки огня на слой-маске слоя и результат на изображении:

Шаг 35
Откройте изображение с пламенем. Выберите различные участки с пламенем, расположив их вокруг корней дерева. Примените трансформацию и дублирование, при необходимости:


Поменяйте режим наложения для всех слоёв с пламенем на Осветление (Screen), 100%. С помощью слой-маски, скройте или размойте некоторые детали пламени:

Шаг 36
Чтобы скрыть жёсткие края на изображениях с пламенем, дважды щёлкните по слою с пламенем, чтобы появилось окно Параметры наложения (Blending Options). Удерживая клавишу (Alt) + сместите чёрный бегунок параметра Данный слой (This Layer) вправо, пока не исчезнут чёрные края. Далее, выделите все слои с пламенем, щёлкните правой кнопкой и в появившемся окне, выберите опцию Скопировать Стили слоя (Copy Layer Styles). Мы получим следующий результат:
Примечание переводчика: после того, как вы применили стили слоя, щёлкните правой кнопкой по самому первому слою, к которому вы применили стили слоя, и в появившемся окне выберите опцию Скопировать Стили слоя (Copy Layer Styles). Затем выделите все оставшиеся слои с пламенем, также щёлкните правой кнопкой по выделенным слоям и в появившемся окне, выберите опцию Вклеить Стили слоя (Paste Layer Styles).


Шаг 37
Сгруппируйте все слои с пламенем, далее, поменяйте режим наложения для слоя с группой на Осветление (Screen), 100%. Я добавил корректирующие слои Цветовой Баланс (Color Balance) и Кривые (Curves), чтобы созданный эффект огонь стал более красным и более естественым:


На слой-маске корректирующего слоя Кривые (Curves), я слегка скрыл коррекцию в правой части огня:
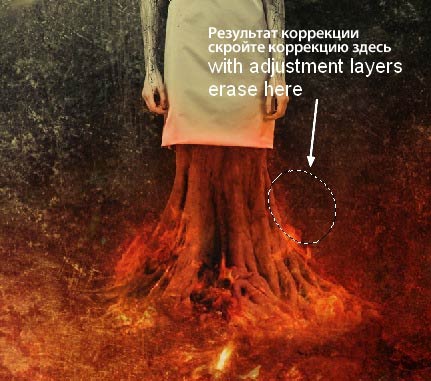
Шаг 38
Заключительный штрих: я добавил два новых корректирующих слоя поверх всех остальных слоёв, чтобы усилить контраст и цвет всей картины:

На слой-маске корректирующего слоя Уровни (Levels), с помощью мягкой чёрной кисти с низкой непрозрачностью (20-25%), размойте эффект темноты в правой части сцены:

Итоговый результат
