Создаем текстовый эффект «Aquaman» часть 2
10. Создаем простую текстуру с помощью фильтров
Шаг 1
Создайте новый слой поверх всех слоев, залейте его черным цветом и назовите «Extrusion Texture» и преобразуйте в смарт-объект (Smart Object).
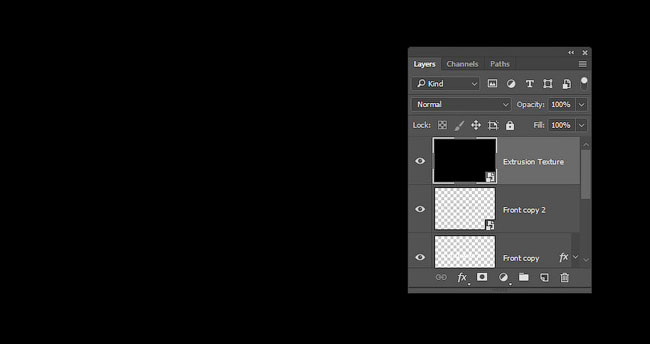
Шаг 2
Установите цвета переднего плана на черный, а фон на белый и перейдите в Фильтр > Рендеринг > Волокна (Filter> Render> Fibers).
Измените значение Несоответствие (Variance) до 20 и Интенсивность (Strength) до 5.
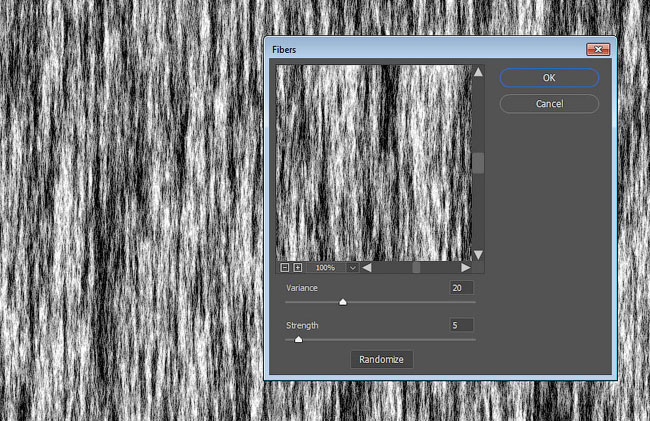
Шаг 3
Перейдите в Фильтр > Размытие > Размытие в движении (Filter> Blur> Motion Blur) и установите Угол(Angle) на 90 и Расстояние (Distance) до 25.
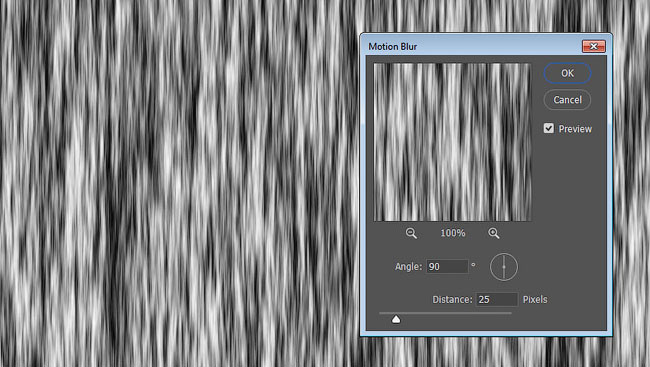
Шаг 4
С помощью инструмента выделения Прямоугольная область
(Rectangular Marquee Tool) выделите любую небольшую область текстуры.

Шаг 5
Нажмите комбинацию клавиш Command-J, чтобы скопировать выбранную область на новый слой, после скройте слой «Extrusion Texture».

11. Добавляем текстуру экструзии
Шаг 1
Переместите дублированный слой текстуры поверх группы «Center», далее кликните правой кнопкой мыши и выберите Создать обтравочную маску (Create Clipping Mask).
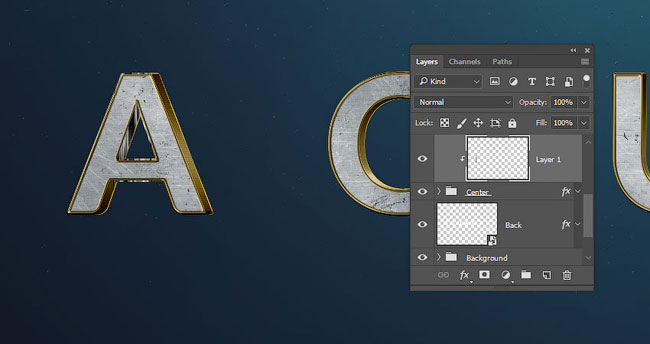
Шаг 2
Обрезанную текстуру поместите поверх той буквы, к которой хотите применить текстуру. Далее нажмите комбинацию клавиш Command-T и с помощью свободной трансформации поверните ее так, чтобы она соответствовала той части буквы, которую вы хотите покрыть.
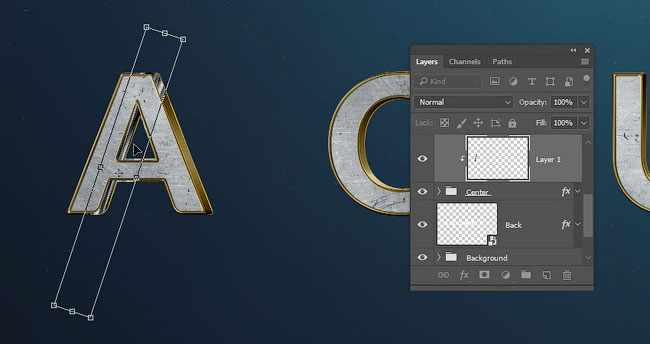
Шаг 3
Вы можете добавить слой-маску и с помощью черной кисти стереть те области, которые вам не нравятся.
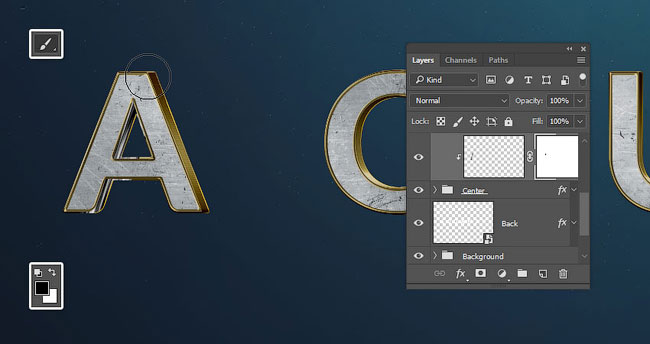
Шаг 4
Как только вы закончите, измените режим наложения данного слоя на Мягкий свет (Soft Light).
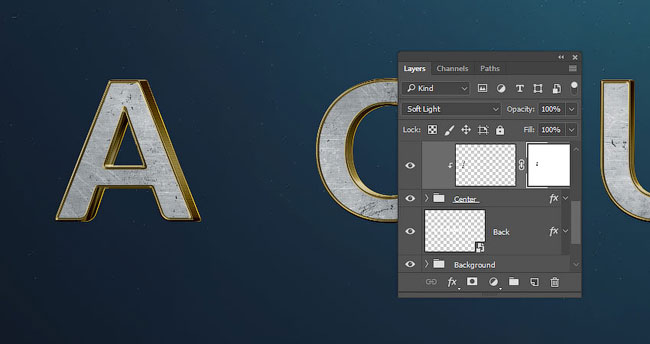
Шаг 5
Для закругленных частей буквы вы можете использовать режим Деформации (Warp), чтобы закруглить слой с текстурой.
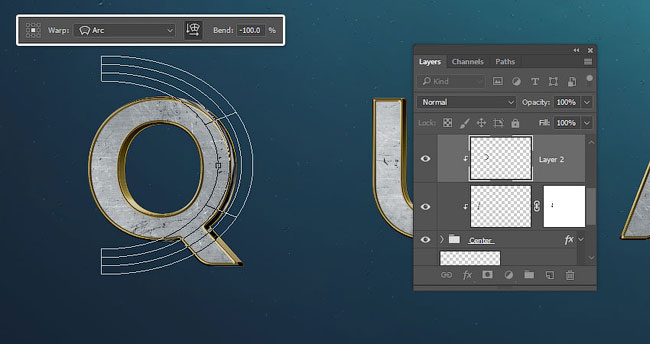
Шаг 6
Снова сделайте видимым слой «Extrusion Texture», далее выделите новую область и повторите предыдущие шаги, чтобы добавить текстуру к остальным буквам.
Как только вы закончите, поместите группу «Center» и все текстурные слои в новую группу и назовите ее «Center + Textures».
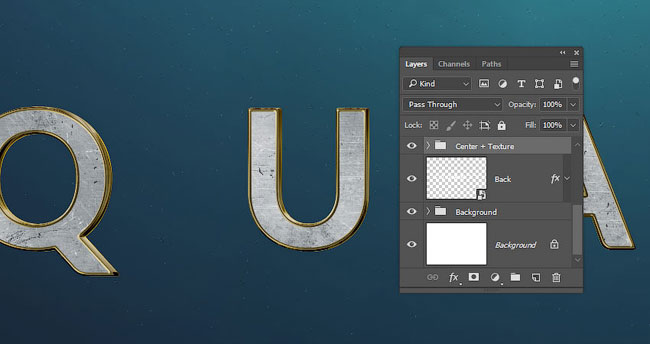
12. Добавляем блики и цветную текстуру
Шаг 1
Создайте новый слой поверх всех слоев внутри группы «Center + Textures» и назовите его «Highlights», после примените его как обтравочную маску.
Измените режим смешивания слоя «Highlights» на Линейный свет (Linear Light) и уменьшите его непрозрачность до 30%.
Установите цвет переднего плана на # b5aa98 и с помощью мягкой круглой кисти нарисуйте несколько бликов на ярких участках экструзии.
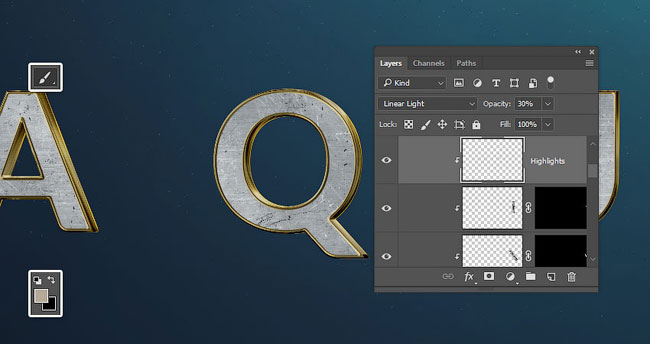
Шаг 2
Создайте новый слой поверх слоя «Front copy 2» и назовите его «Stroke Highlights», измените режим наложения данного слоя на Яркий свет (Vivid Light).
Примените слой «Stroke Highlights» как обтравочную маску для слоя «Front copy 2» и добавьте несколько бликов к обводке.

Шаг 3
Разместите изображение с текстурой поверх слоя «Front copy» и измените его размер по мере необходимости. Переименуйте данный слой в «Color Texture» и измените режим наложения на Цветность (Color).
Зажмите клавишу Ctrl и кликните по миниатюре слоя «Front copy», чтобы выделить текст.

Шаг 4
Кликните по значку Создать слой-маску
(Add layer mask).

Шаг 5
Поместите все передние слои в группу и назовите ее «Front».
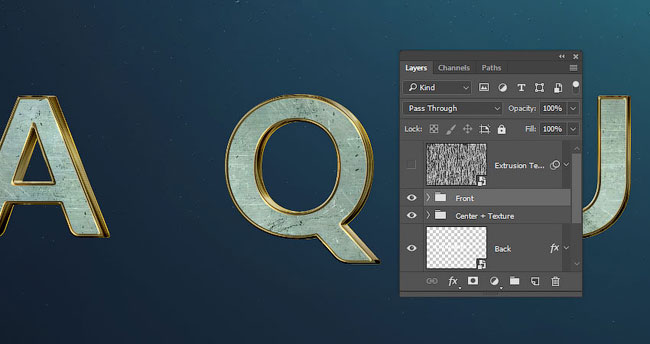
13. Как наложить текстуру
Шаг 1
Поместите изображение с текстурой, которое находится в архиве «Grunge-Backgrounds», поверх группы «Front», примените его как обтравочную маску к данной группе и измените режим наложения слоя на Мягкий свет (Soft Light), а также измените его размер по необходимости.
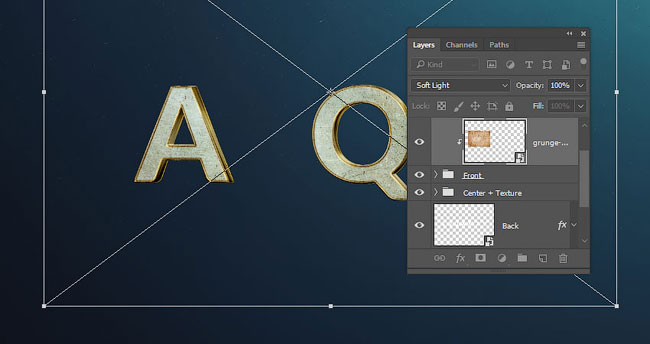
Шаг 2
Перейдите в Изображение > Коррекция > Цветовой тон/Насыщенность (Image > Adjustments > Hue/Saturation) и измените значение Насыщенность (Saturation) на -100.
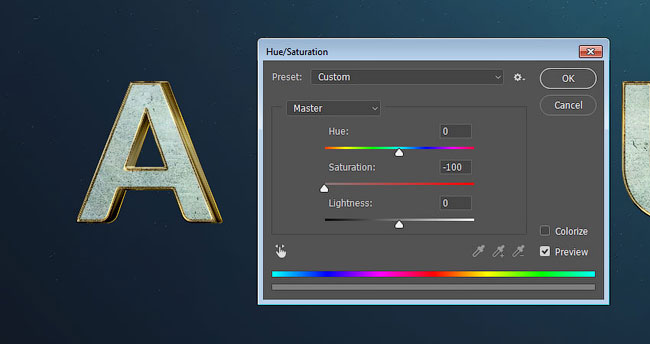
Шаг 3
Если вам нравится накладывать небольшую текстуру, вы можете создать несколько копии, чтобы покрыть весь текст, а не увеличивать все изображение с текстурой поверх текста.
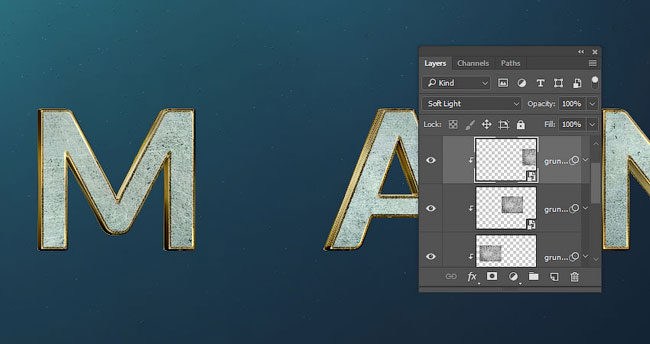
Шаг 4
Добавьте следующую текстуру «Ur gravel» поверх слоев «grunge-background». Далее перейдите в Изображение > Коррекция > Уровни (Image > Adjustments > Levels).
Измените Входные значение (Input Levels) на 50, а Выходные значения на 150.
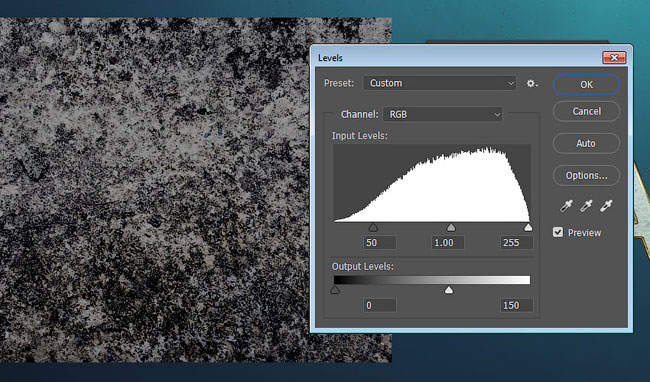
Шаг 5
Также примените данный слой как обтравочную маску для группы «Front», после измените режим наложения на Мягкий свет (Soft Light) и измените размер текстуры, чтобы покрыть первую букву.

Шаг 6
Дублируйте данный слой, чтобы добавить текстуру остальным буквам, а затем поместите группу «Front» и все ее текстурные слои в новую группу и назовите ее «Front + Texture».
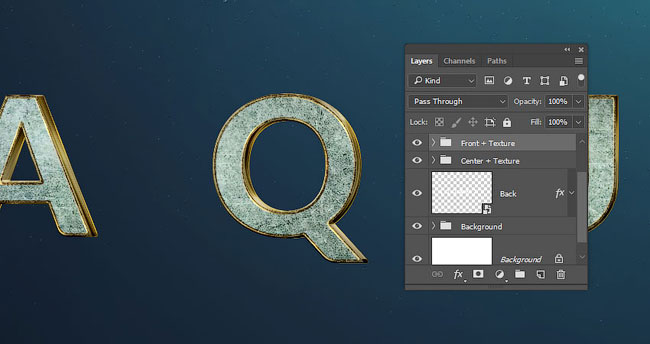
14. Добавляем блики
Шаг 1
Поместите изображение с бликом «Lens Flare 02», которое находится в архиве «30 Awesome Lens Flare», поверх всех слоев. Далее перейдите в Редактирование > Трансформирование > Повернуть на 90 ° по часовой стрелке (Edit > Transform > Rotate 90 ° Clockwise).

Шаг 2
Дважды кликните по миниатюре слоя с бликом, чтобы открыть исходный файл отдельно. Создайте новый слой под слоем с бликом и залейте его черным цветом.
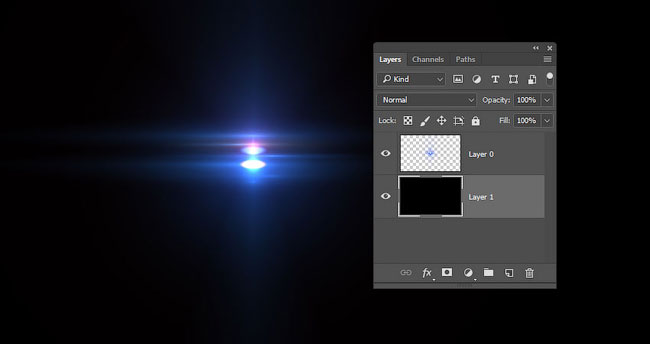
Шаг 3
Выберите оба слоя и нажмите комбинацию клавиш Command-E, чтобы слить их в один слой, далее сохраните и закройте файл.
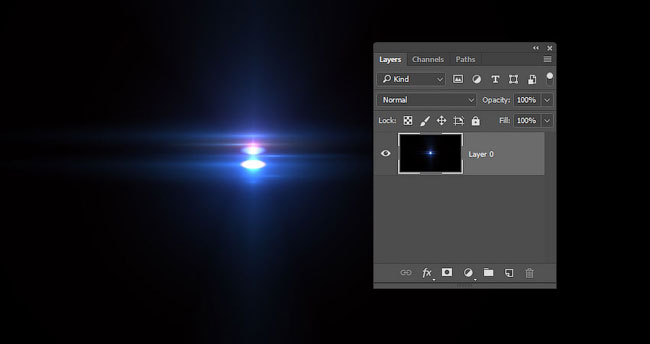
Шаг 4
Измените режим наложения данного слоя на Экран (Screen) и уменьшите его непрозрачность до 70%. Поместите блик поверх одной из букв в центре текста и по мере необходимости измените размер.
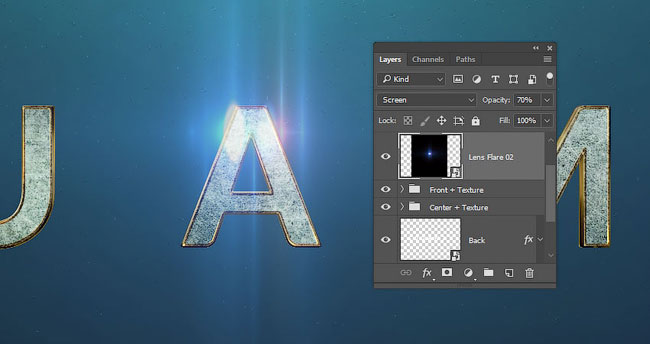
Шаг 5
Перейдите в Изображение > «Коррекция > Цветовой тон/Насыщенность (Image > Adjustments > Hue/Saturation), установите галочку на Тонирование (Colorize) и измените Цветовой тон (Hue) на 180, а Насыщенность (Saturation) на 50.
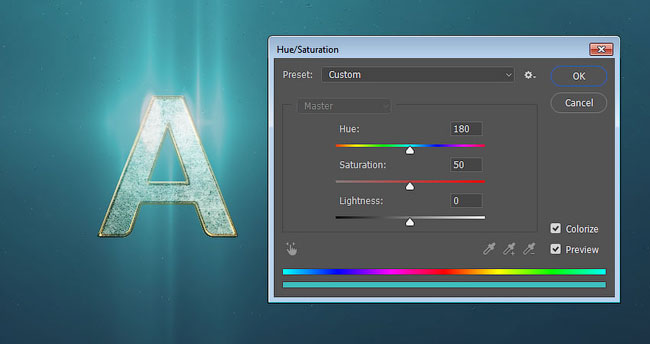
Шаг 6
Перейдите в Изображение > Коррекция > Уровни (Image > Adjustments > Levels) и измените значение центрального ползунка на 0,61.
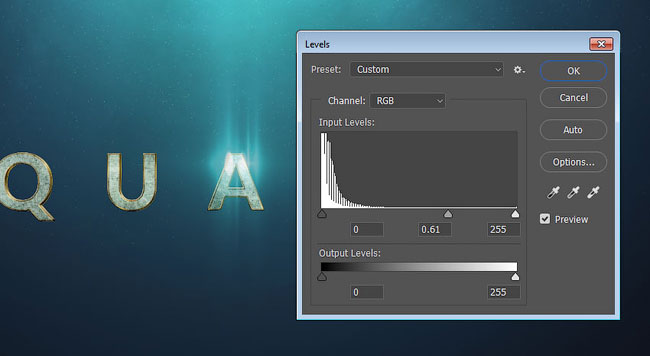
15. Добавляем брызги воды
Шаг 1
Создайте новый слой поверх слоя с бликом и назовите его «Water Splash 01», измените значение Заливки (Fill) на 0%.
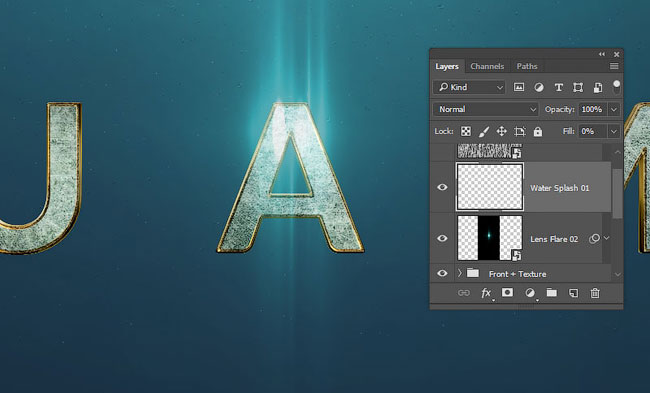
Дважды кликните по миниатюре слоя «Water Splash 01» и примените следующий стиль слоя:
Шаг 2
Добавьте Тиснение (Bevel and Emboss) с данными настройками:
- Размер (Size): 3
- Уберите галочку Глобальное освещение (Use Global Light)
- Угол (Angle): -48
- Высота (Altitude): 21
- Контур глянца (Gloss Contour): Кольцо
- Установите галочку Сглаживание (Anti-aliased)
- Режим подсветки (Highlight Mode): Линейный свет (Linear Light)
- Непрозрачность (Opacity): 35%
- Режим тени (Shadow Mode): Умножение (Multiply)
- Непрозрачность (Opacity): 20%
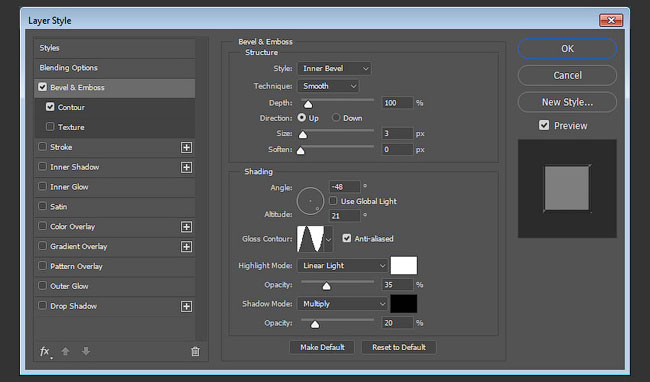
Шаг 3
Добавьте Контур (Contour) с данными настройками:
- Контур (Contour): Двойное кольцо (Ring - Double)
- Установите галочку Сглаживание (Anti-aliased).
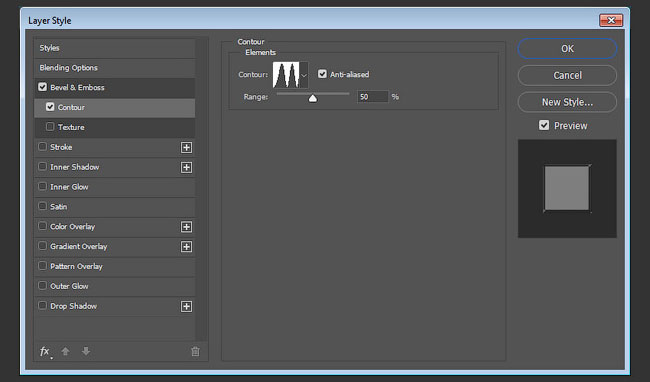
Шаг 4
Используйте набор кистей «Free Water Splash Photoshop Brushes» и «Water Splash Brushes packs'», чтобы добавить водяные брызги.
Сделайте каждый всплеск на отдельном слое для получения нужного результата, далее скопируйте стиль слоя и примените его ко всем копиям с брызгами.
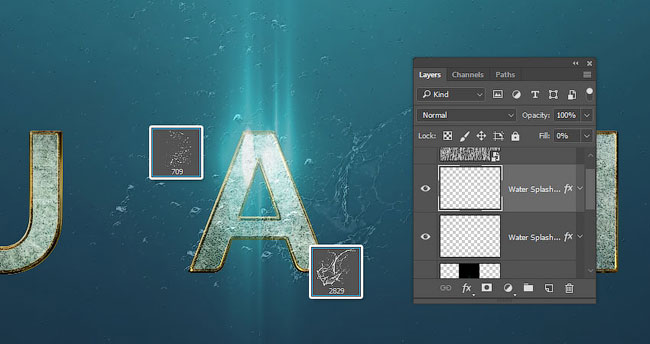
Шаг 5
Вы также можете добавить брызги позади текста.

16. Делаем финальную корректировку
Шаг 1
Поместите текстуру бетона «Rough 5» поверх всех слоев и переименуйте слой в «Overlay Texture», далее измените режим наложения на Мягкий свет (Soft Light) и уменьшите непрозрачность (Opacity) до 10%.
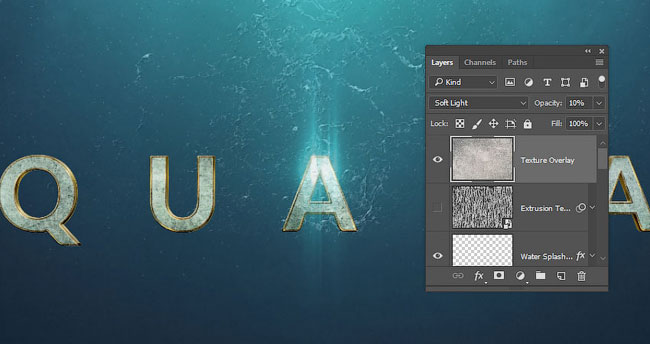
Шаг 2
Добавьте корректирующий слой Фотофильтр (Photo Filter) поверх всех слоев и оставьте его значения по умолчанию.
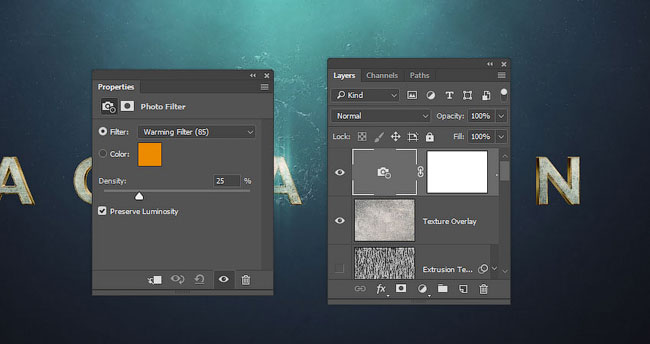
Шаг 3
Сохраните нашу работу как изображение, потом откройте его и выберите Изображение > Размер изображения (Image > Image Size) и измените размер до 1500 x 1063 пикселей.
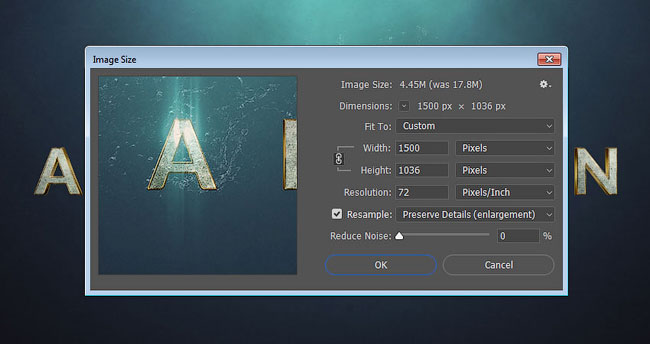
Шаг 4
Вы также можете использовать инструмент Кадрирование (Crop Tool), чтобы еще подкорректировать окончательный размер.
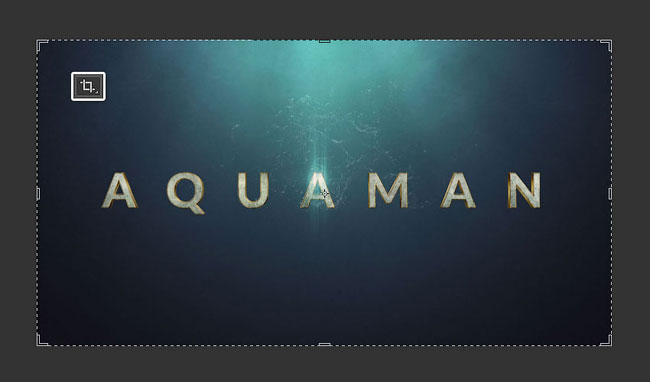
Поздравления! Все готово!
В этом уроке мы сделали простой фон и создали слой с текстом как смарт-объект. После этого мы записали экшен для создания экструзии и проработали все части текста.
Затем мы создали и добавили в текст разные текстуры, блики и корректирующие слои. Наконец, мы добавили несколько брызг воды, чтобы закончить наш эффект.
