Создаем картину рассвета в горах в Фотошоп
Итоговый результат:

Шаг 1
Создайте новый документ 1728 рх х 1000 рх в программе Photoshop. Установите остальные настройки, которые указаны на скриншоте ниже.

Шаг 2
Откройте исходное изображение с пейзажем. С помощью инструмента Перемещение
(Move Tool (V)), переместите данное изображение с горным пейзажем на свой рабочий документ, при необходимости примените масштабирование (Ctrl+T).

Шаг 3
Идём Редактирование – Трансформирование – Отразить по горизонтали (Edit > Transform > Flip Horizontal):

Шаг 4
На скале присутствует нежелательное изображение людей. Нажмите клавиши (Ctrl+Shift+N), чтобы создать новый слой. Выберите инструмент Штамп
(Clone Tool (S)) и с помощью данного инструмента удалите изображение людей, которые выделены на скриншоте ниже.


Шаг 5
Добавьте корректирующий слой Цветовой Баланс (Color Balance), для этого идём Слой - Новый корректирующий слой - Цветовой Баланс (Layer > New Adjustment Layer > Color Balance). Установите значения для Средних тонов (Midtones).


Шаг 6
Откройте исходное изображение с горами. Переместите данное изображение с горами на наш рабочий документ, расположив поверх средней части холста.

Шаг 7
Нажмите по второму значку в нижней части панели слоёв, чтобы добавить слой-маску к слою с горами. С помощью мягкой чёрной кисти скройте жёсткие края изображения, а также ослабьте непрозрачность гор, чтобы совместить их с задним фоном.
Примечание переводчика: 1. Не забудьте перейти на слой-маску, для этого просто щёлкните по ней, чтобы она стала активной 2. Непрозрачность кисти низкая.

Шаг 8
Добавьте корректирующий слой Цветовой тон / Насыщенность (Hue/Saturation) в качестве обтравочной маски к слою с горами. Уменьшите значение Насыщенности (Saturation) до -65:
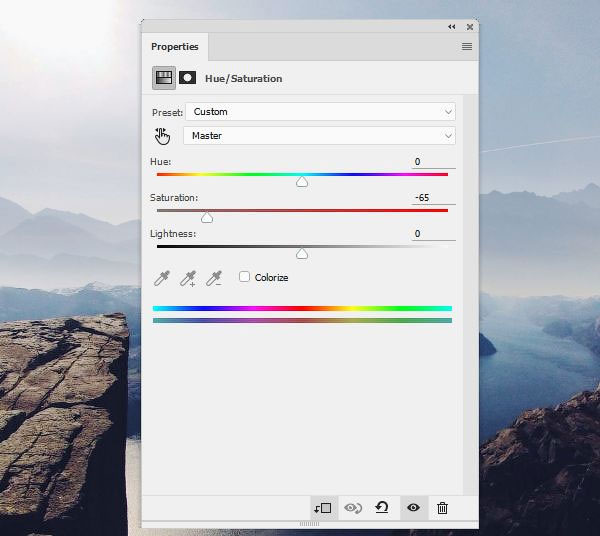

Шаг 9
Откройте исходное изображение с небом. С помощью инструмента Прямоугольная область
(Rectangular Marquee Tool (M)), выделите только изображение неба. Переместите выделенный фрагмент неба на наш рабочий документ, расположив поверх всех остальных слоёв.

К слою с фрагментом неба, добавьте слой-маску и с помощью мягкой чёрной кисти прокрасьте жёсткие края изображения неба, чтобы совместить его с задним фоном.

Шаг 10
К слою с небом, добавьте корректирующий слой Цветовой Баланс (Color Balance) для соответствия неба со всей сценой. Идём Слой - Новый корректирующий слой - Цветовой Баланс (Layer > New Adjustment Layer > Color Balance). Установите значения для Средних тонов (Midtones).

Шаг 11
Добавьте корректирующий слой Кривые (Curves) для осветления неба. Далее, перейдите на маску данного корректирующего слоя и с помощью мягкой чёрной кисти скройте коррекцию кривых в верхней части неба, сохранив осветление в нижней левой части неба.
Примечание переводчика: не забудьте преобразовать корректирующий слой Кривые (Curves) в обтравочную маску к слою с небом.
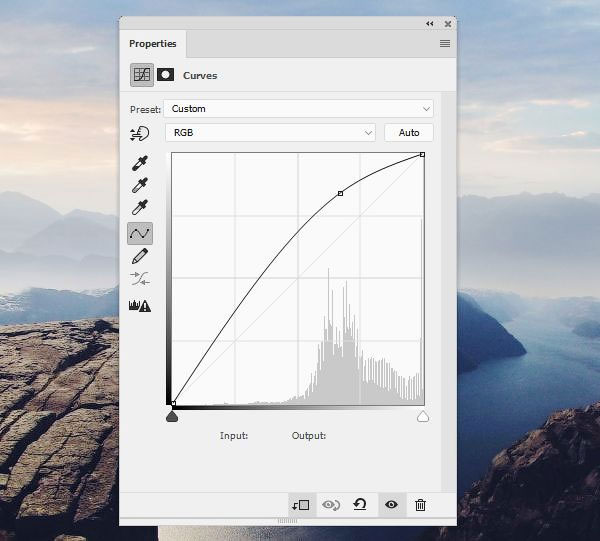

Шаг 12
Откройте изображение с моделью. Отделите изображение модели от заднего фона, а затем добавьте выделенное изображение модели на наш рабочий документ, расположив модель на скале.

Шаг 13
Добавьте корректирующий слой Цветовой тон / Насыщенность (Hue/Saturation), чтобы изменить цвет изображения модели:
Примечание переводчика: не забудьте преобразовать корректирующий слой Цветовой тон / Насыщенность (Hue/Saturation) в обтравочную маску к слою с моделью.
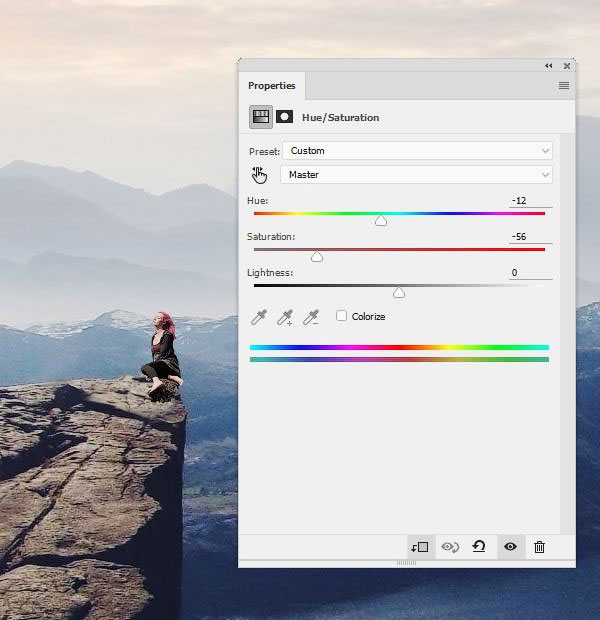
Шаг 14
Добавьте корректирующий слой Цветовой тон / Насыщенность (Hue/Saturation) поверх всех остальных слоёв. Поменяйте настройки для Красных (Reds) тонов.


Шаг 15
Создайте несколько слоёв и с помощью кисти Птицы, добавьте птиц на горизонте. Не забудьте поменять цвет переднего плана на чёрный цвет.

Шаг 16
Выделите все слои с нарисованными птицами, а затем нажмите клавиши (Ctrl+G), чтобы сгруппировать их в одну группу. Уменьшите степень Непрозрачности (opacity) для слоя с группой до 70%, чтобы наилучшим образом совместить птиц с задним фоном.

Шаг 17
Добавьте корректирующий слой Цветовой Баланс (Color Balance) поверх всех остальных слоёв. Установите значения для Средних тонов (Midtones) и Света (Highlights).



Шаг 18
Добавьте корректирующий слой Поиск цвета (Color Lookup). Уменьшите значение Непрозрачности (opacity) для данного корректирующего слоя до 50%.
Примечание переводчика: в окне настроек данного корректирующего слоя, выберите опцию FallColors.look в выпадающем меню 3DLUT File.


Шаг 19
Добавьте корректирующий слой Карта градиента (Gradient Map). Цвета градиента: красный, синий, жёлтый (один из стандартных градиентов в наборе градиентов). Уменьшите значение Непрозрачности (opacity) для данного корректирующего слоя до 10%.


Шаг 20
Добавьте корректирующий слой Фото фильтр (Photo Filter). Установите следующий цветовой оттенок: #00b7ec.


Шаг 21
Добавьте корректирующий слой Кривые (Curves) для усиления освещения всей сцены.


Шаг 22
Создайте новый слой и с помощью мягкой кисти, цвет кисти #240202, прокрасьте горизонт. Поменяйте режим наложения для данного слоя на Линейный осветлитель (Linear Dodge), непрозрачность слоя 100%.


Шаг 23
Создайте новый слой и с помощью мягкой кисти, цвет кисти #fdbfa7, добавьте ещё свет на горизонт. Поменяйте режим наложения для данного слоя на Перекрытие (Overlay), непрозрачность слоя 100%.
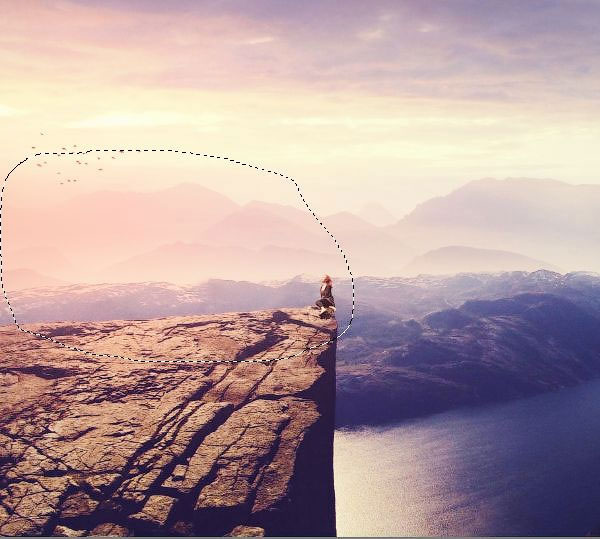

Поздравляю! Мы завершили урок!
Надеюсь, что вам понравился данный урок.