Создаем изометрическую иконку ландшафта

Скачать архив с материалами к уроку
Шаг 1
Создайте новый документ размером 800х500 px. С помощью инструмента Заливка
(Paint Bucket Tool) (G), залейте фоновый слой серым цветом (примечание переводчика: цвет #858585). Затем выберите на панели инструментов Кисть
(Brush Tool) (B) и нарисуйте большое пятно в центре изображения (примечание переводчика: жесткость кисти 0%, размер 725 px. цвет # cccccc).
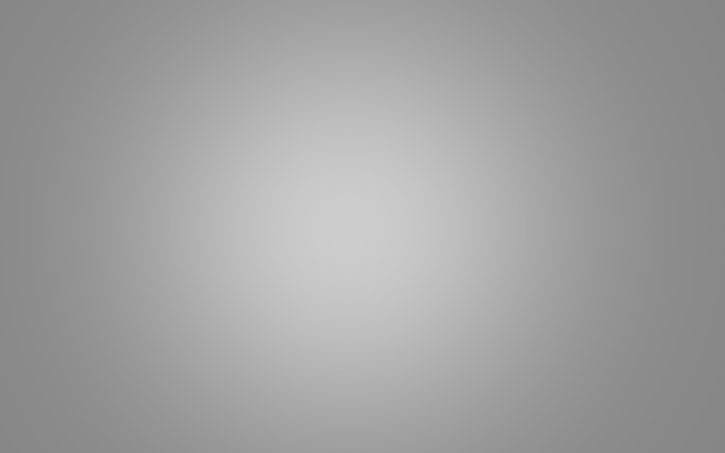
Шаг 2
Используя инструмент Перо
(Pen Tool (P)), создайте первую изометрическую фигуру, которая состоит из двух вертикальных линий и двух наклонных линий под углом 30º. После этого залейте фигуру черным цветом и продублируйте её один раз Ctrl+J. Затем отразите по горизонтали продублированную фигуру, для этого перейдите в Редактирование – Трансформирование – Отразить по горизонтали (Edit> Transform> Flip Horizontal), после этого залейте ее серым цветом и расположите, как показано на изображении.
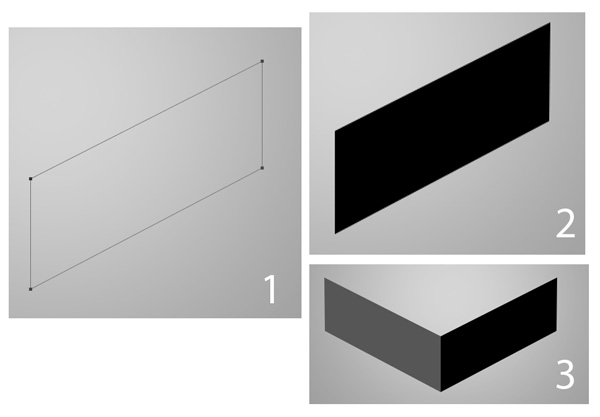
Примечание переводчика: также есть другой более практичный способ создания изометрии. Создайте один прямоугольник размером 270х70 px, (после трансформирования и дублирования этот прямоугольник будет левой и правой стороной изометрической фигуры).
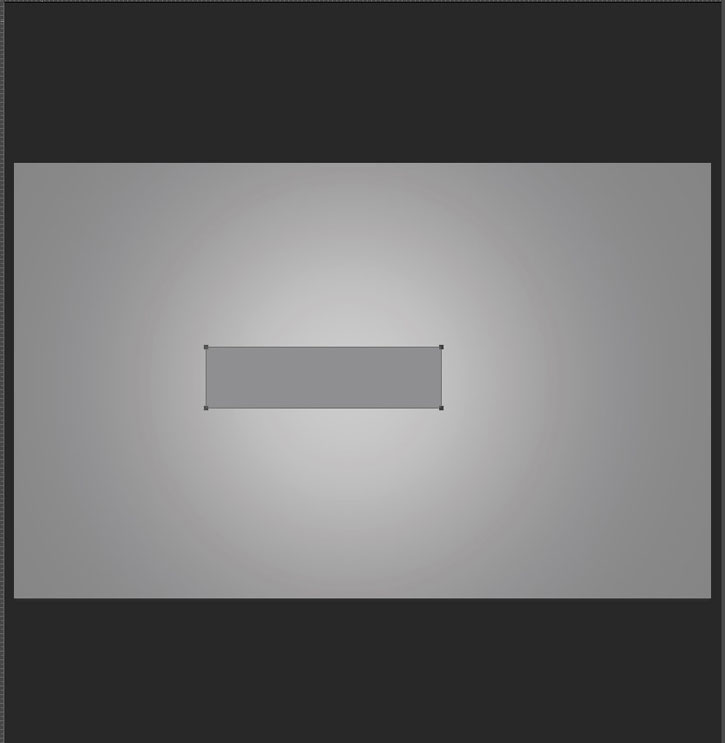
Выполните свободное трансформирование контура (Ctrl+T) и вверху введите такие данные:
- Масштабирование по вертикали:86,602 %
- Поворот: 30
- Наклон по горизонтали:30
Нажмите Enter

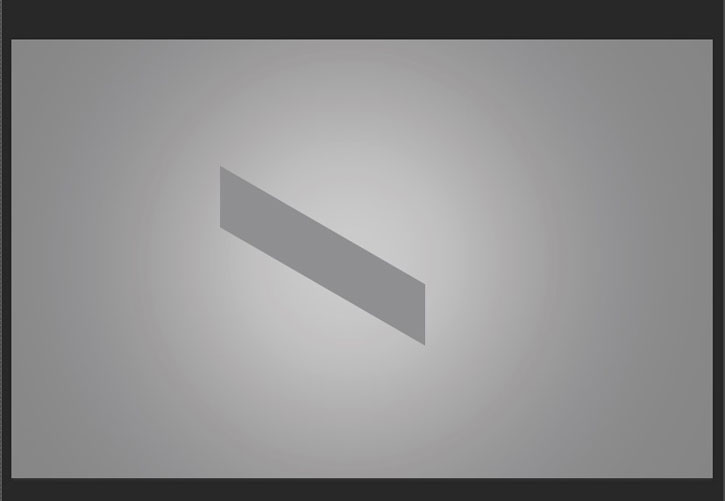
Затем продублируйте левую сторону изометрической фигуры Ctrl+J и отобразите ее по горизонтали. После этого переместите правую сторону изометрической фигуры вправо.
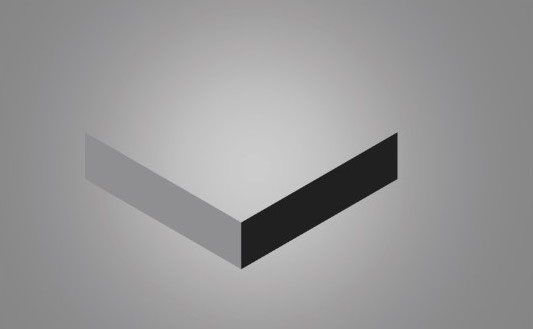
Создайте квадрат размером 270*270 px. Выполните свободное трансформирование контура (Ctrl+T) и вверху видите такие значения:
- Масштабирование по вертикали:86,602 %
- Поворот: 30
- Наклон по горизонтали: -30
Нажмите Enter

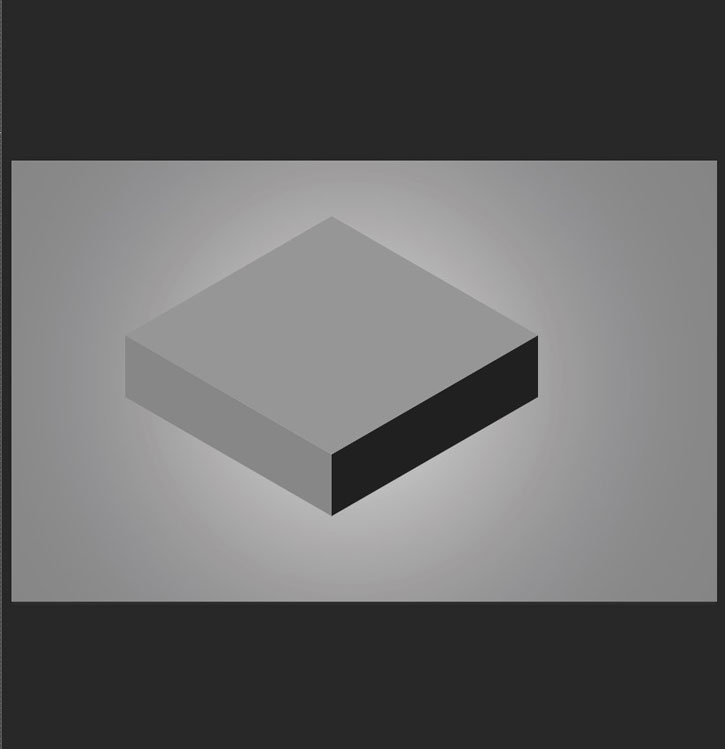
Шаг 3
Выберите инструмент Перо
(Pen Tool) (P) и создайте верхнюю часть для изометрической фигуры. Затем залейте её светло-серым цветом. После этого выделите всю фигуру и измените размер (сделайте фигуру короче и шире) с помощью свободного трансформирования контура (Ctrl+T).
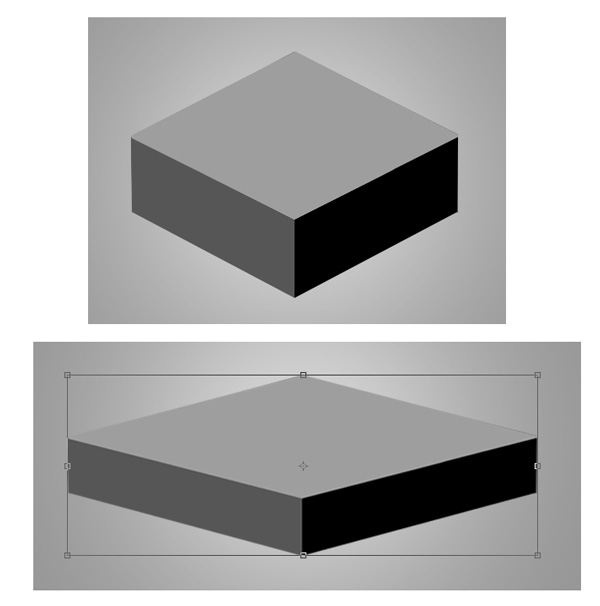
Шаг 4. Создание ландшафта
Вставьте в документ текстуру земли, которую вы скачали. Поверните текстуру на 30 ° и уменьшите Непрозрачность (Opacity) до 30 %. Используя инструмент Прямоугольное лассо
(Polygonal Lasso Tool) (L), выделите определенный участок фигуры.
Скопируйте и вставьте выделенный участок земли на новый слой и увеличьте непрозрачность до 100%. Продублируйте новый слой (выделенный участок земли) и отразите его по горизонтали (примечание переводчика: уменьшите непрозрачность копии до 84 %). Затем удалите исходное изображение с текстурой земли.

Шаг 5
Теперь вставьте текстуру с травой. Примените к текстуре Свободное трансформирование (Free Transform Tool) (Ctrl+T), выберите опцию Перспектива (Perspective) и измените перспективу текстуры.
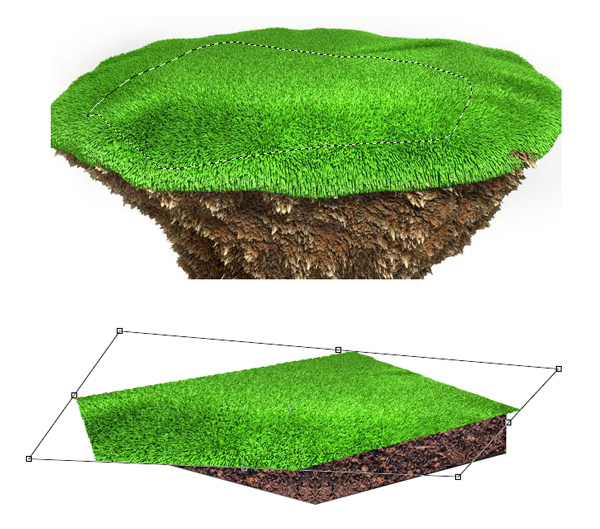
Используя инструмент Прямоугольное лассо
(Polygonal Lasso Tool) (L), удалите перекрывающие разделы фигуры. После этого изображение должно выглядеть приблизительно так:
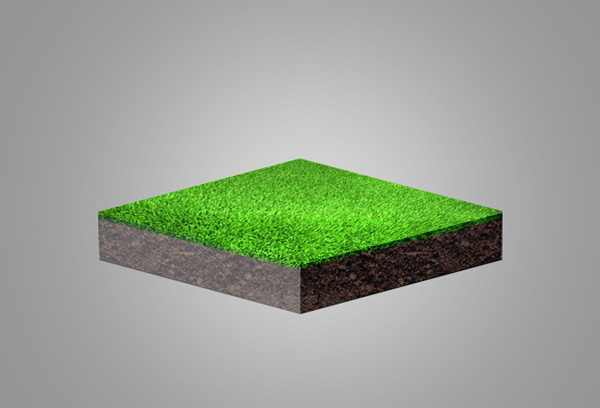
Для того чтобы создать тень под фигурой, необходимо скопировать слой с травой и переместить его под изометрическую фигуру. Затем перейдите в Изображение – Коррекция – Цветовой тон / Насыщенность (Image > Adjustments > Hue & Saturation) и уменьшить яркость до -100.
После этого перейдите в Фильтр – Размытие – Размытие по Гауссу (Filter > Blur > Gaussian Blur) радиус 5 px.

Шаг 6
Давайте начнем добавлять остальную часть пейзажа. Добавьте камень на новый слой. Затем уменьшите изображение и попытайтесь выбрать угол, который хорошо сочетался бы с изометрической фигурой.
Для того чтобы очистить края и удалить часть камня, используйте Ластик
(Eraser Tool) (E) или добавьте слой маску к изображению с камнем и черной кистью пройдитесь по слой – маске.

Шаг 7. Добавление воды и деревьев
Поместите текстуру с водой поверх всех слоев, уменьшите Непрозрачность (Opacity) до 50%, выберите инструмент Овальная область (Elliptical Marquee Tool) (M) и выделите определенную область воды.
Затем скопируйте выделенную область воды Ctrl+C и вставьте на новый слой Ctrl+V. Переместите слой с водой под слой с камнем.
Продублируйте слой Ctrl+J. Затем перейдите в Редактирование – Свободное трансформирование(Edit > Free Transform) (Ctrl+Т), немного уменьшите и переместите влево - вниз выделенную область. После этого перейдите на нижний выделенный слой с водой и выберите Изображение – Коррекция – Цветовой тон / Насыщенность (Image > Adjustments > Hue & Saturation), уменьшите насыщенность до -100% и яркость до -50%.
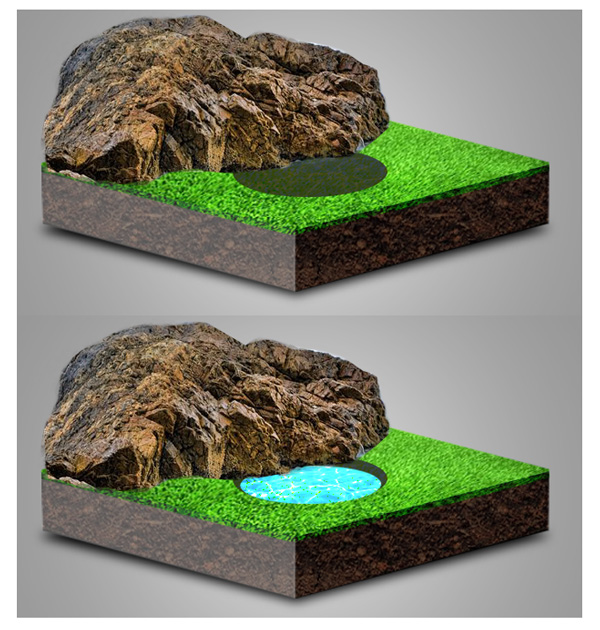
Добавьте дерево на новый слой. Также вы можете использовать верхнюю часть дерева для создания небольших кустов сбоку от скалы.

Шаг 8
Создайте новый слой, установите режим наложения Умножение (Multiply), и нарисуйте мягкую тень при помощи Кисти
(Brush Tool) (B), это придаст изображению реалистичный вид. Пройдитесь при необходимости Ластиком
(Eraser Tool) (E) для корректировки цвета.

Шаг 9
Закончим рисовать нашу иконку добавлением бликов! Создайте новый слой, установите режим наложения Перекрытие (Overlay), непрозрачность установите до 60 % и белой мягкой кистью (примечание переводчика: непрозрачность кисти 17 %) пройдитесь по дереву, скале, траве, фону для добавления бликов. Продолжайте улучшать ваше изображение, пока не получите желаемый результат.
