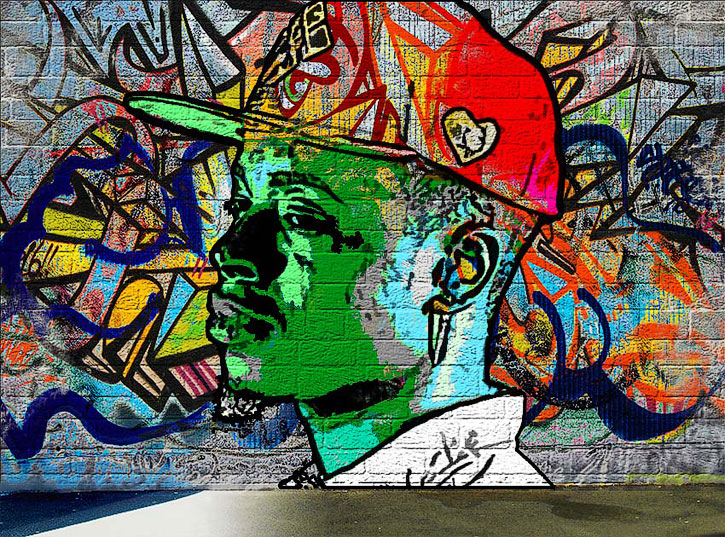Создаем эффект граффити
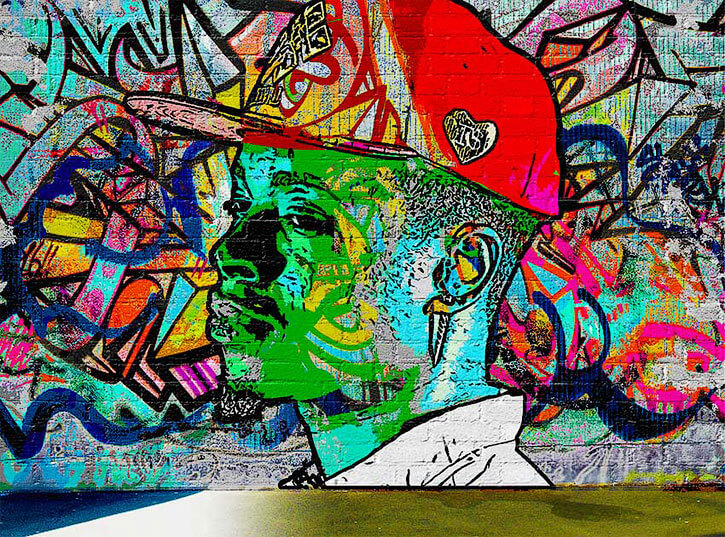
1. Как создать фон кирпичной кладки
Создайте Новый документ размером 850 х 630 точек. Можно, конечно, использовать другой размер для вашего PSD-файла, но вы должны соблюдать пропорции, используемые в данном руководстве.
Добавьте изображение Кирпичной стены на новом слое. При необходимости, измените размер текстуры.
Примечание переводчика: Для изменения размера, воспользуйтесь Инструментом Трансформации:Редактирование (Edit) - Трансформирование (Transform) - Масштабирование (Scale).
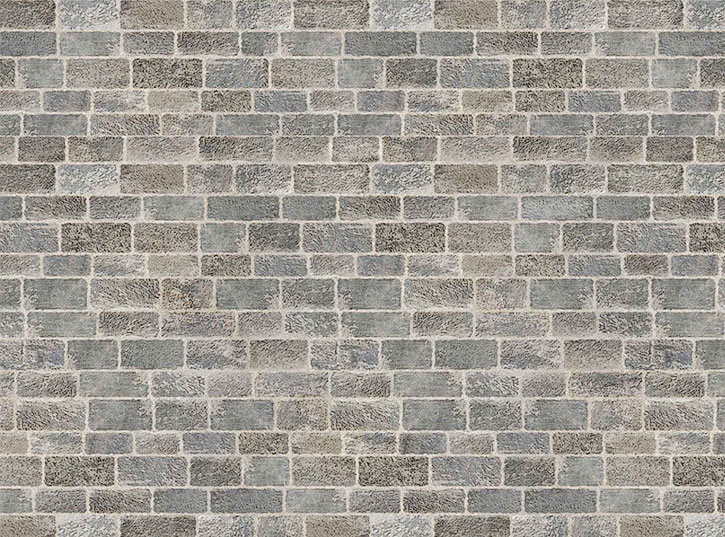
2. Как добавить граффити
Шаг 1
Откройте и вставьте в наш документ изображение граффити, при необходимости измените его размер. Поместите этот слой над слоем со стеной.
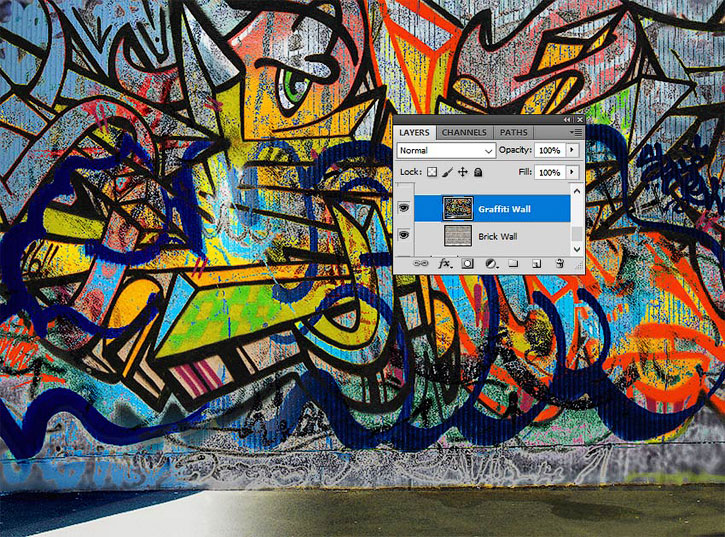
Шаг 2
Нажмите на вторую иконку Добавить слой маску
(Add layer mask) в нижней части панели Слои(Layers), чтобы добавить маску слоя к слою с изображением граффити.
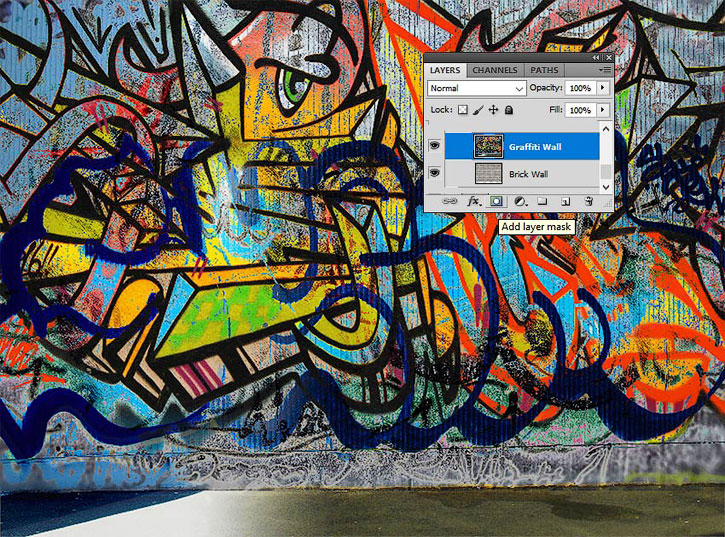
Установите Цвет переднего плана на #000000 и выберите Гранжевую кисть (Grunge brush), прокрасьте на маске слоя, чтобы скрыть некоторые эффекты граффити и выявить кирпичную стену.

3. Как создать портрет в стиле граффити
Шаг 1
Откройте фотографию с лицом модели. Скопируйте и вставьте в наш документ, выше всех слоев. Используйте инструмент Волшебная палочка
(Magic Wand Tool), чтобы выделить фон вокруг портрета. Установите Допуск (Tolerance) 10 и, установив галочки на Сглаживание (Anti-alias) и Смежные пиксели (Contiguous), удерживая нажатой клавишу Shift, выделите все участки фона. Нажмите Delete для удаления выделенного фона.
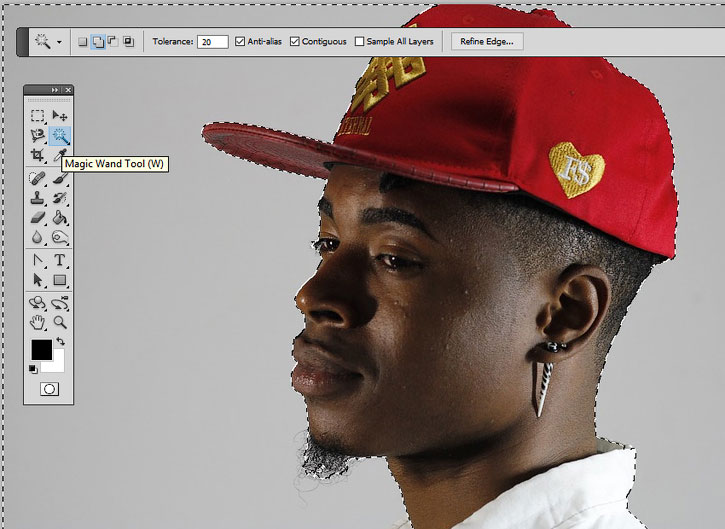
Нажмите Ctrl +D, чтобы снять выделение.
Шаг 2
Нажмите Ctrl +J, и продублируйте слой с головой модели дважды, и назовите новые слои портрет 1 и портрет 2. Скройте два вновь созданных слоя: при нажатии на значок Глаз рядом с любым слоем на панели Слоев (Layers) можно скрыть или показать слой.

Шаг 3
Вернитесь к самому первому слою с изображением головы модели и добавьте стиль слоя Обводка (Stroke): Размер 4 пикс., Положение Из центра (Center), цвет #000000.
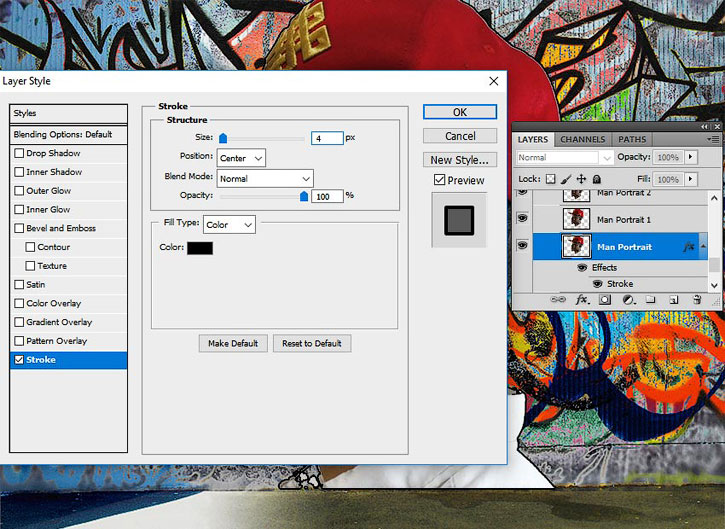
Шаг 4
Применим к этому слою Фильтр: Переходим во вкладку Фильтр (Filter) - Имитация (Artistic) - Аппликация (Cutout) и выберите Количество уровней (Number of Levels) 8, Простота краев (Edge Simplicity) 0 и Четкость краев (Edge Fidelity) 3.
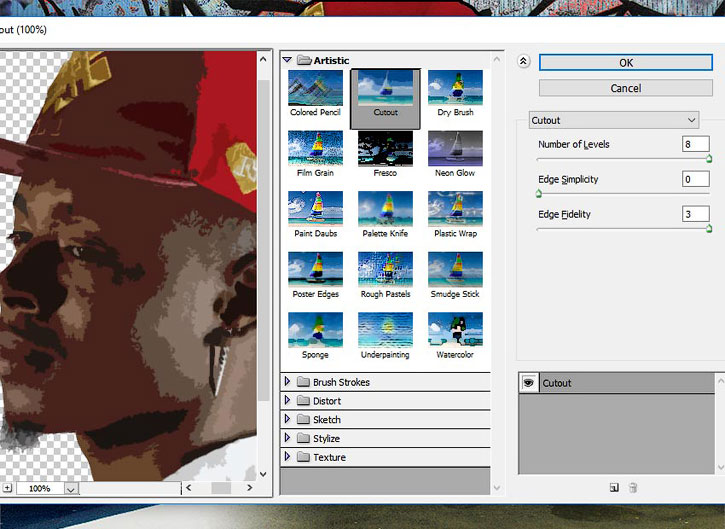

Шаг 5
Добавьте Корректирующий слой Постеризация: Слои (Layers) - Новый Корректирующий слой (New adjustment layer) – Постеризация (Posterize), поставьте галочку Использовать предыдущий слой в качестве обтравочной маски, установите Уровни (Levels) на 5 единиц.

Шаг 6
Добавьте Корректирующий слой Яркость/Контрастность: Слои (Layers) - Новый Корректирующий слой (New adjustment layer) - Яркость/Контрастность (Brightness / Contrast), поставьте галочку Использовать предыдущий слой в качестве обтравочной маски, Яркость (Brightness) до 117 и Контрастность (Contrast) до -50.
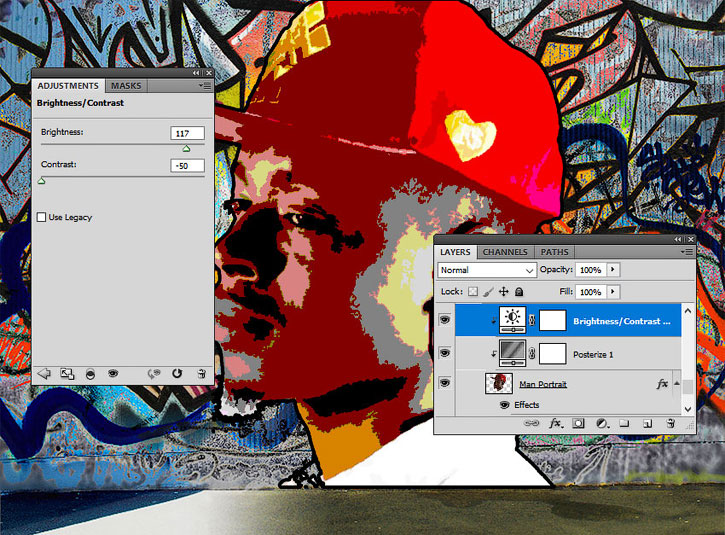
Шаг 7
Добавьте Корректирующий слой Цветовой тон/насыщенность: Слои (Layers) - Новый Корректирующий слой (New adjustment layer) - Цветовой тон/насыщенность (Hue / Saturation), поставьте галочку Использовать предыдущий слой в качестве обтравочной маски, установите Тон (Hue) на 129 и Насыщенность (Saturation) до 100.
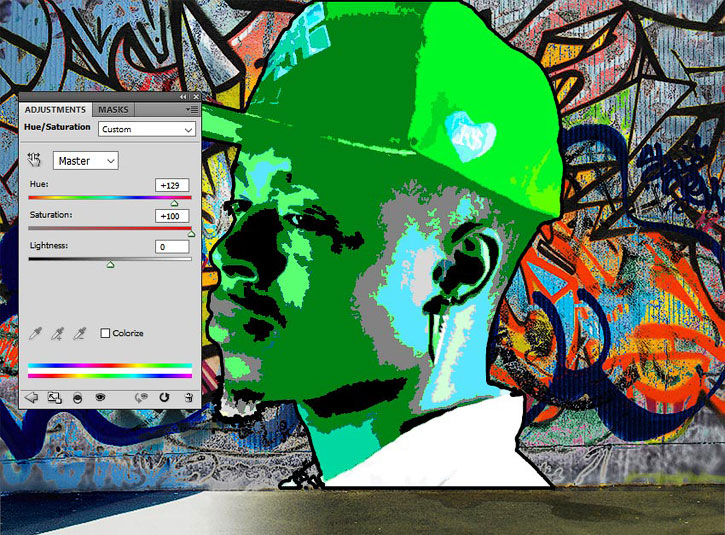
Выберите Гранжевую кисть для рисования на маске Корректирующего слоя Hue / Saturation, прокрасьте черным как на изображении ниже, для отображения исходного цвета.
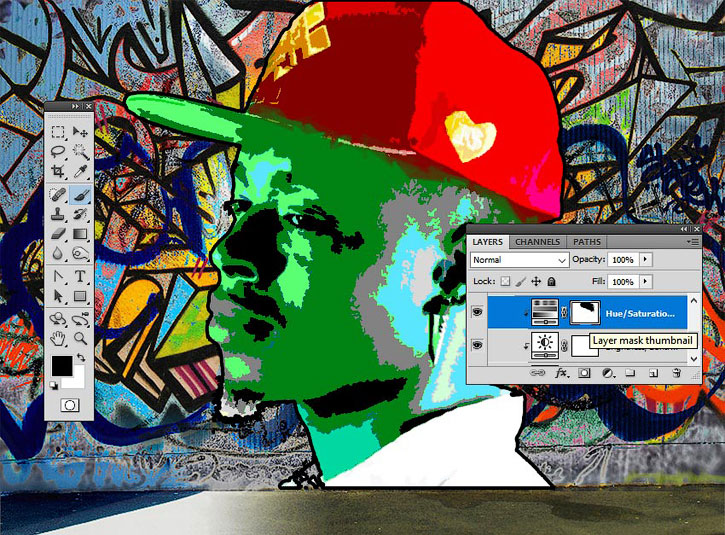
Шаг 8
Скопируйте слой с текстурой граффити, поместите его над корректирующими слоями, кликните левой кнопкой мышки между этим слоем и нижележащим, с зажатой клавишей ALT. Теперь и этот слой будет использован в качестве обтравочной маски к слою с портретом.
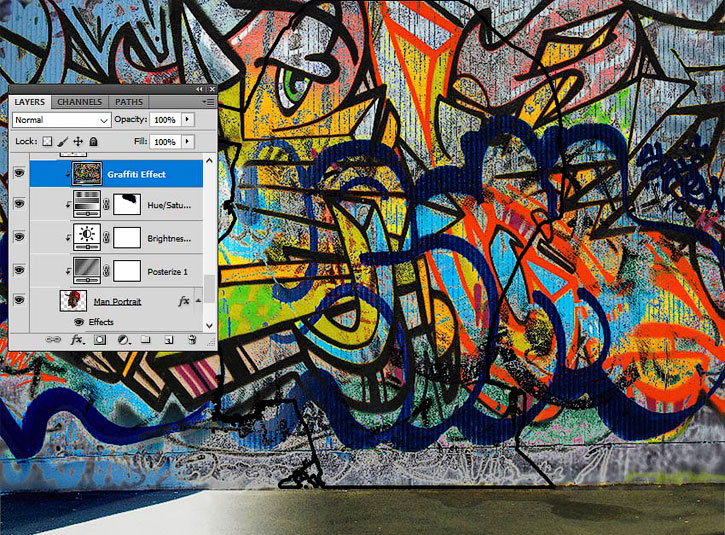
Измените режим наложения этого слоя, с копией текстуры граффити, на Светлее (Lighter Color)
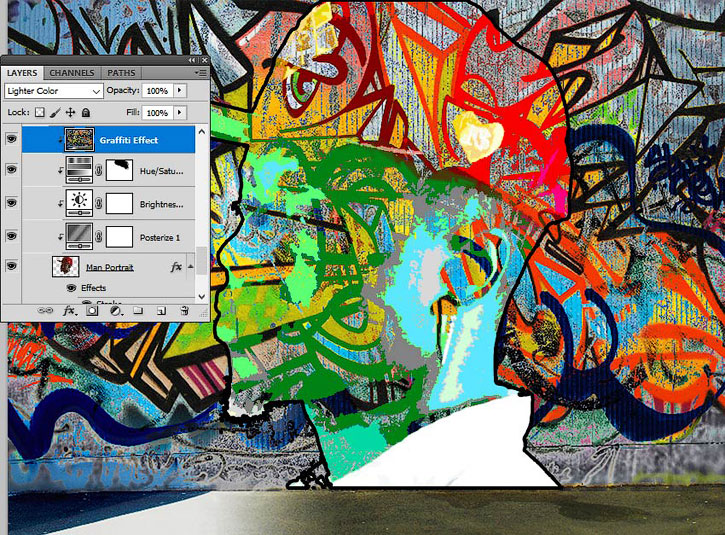
Нажмите на иконку Добавить слой маску
(Add layer mask) в нижней части панели Слои (Layers), чтобы добавить маску слоя к слою с изображением граффити. Установите Цвет переднего плана на #000000 и выберите Гранжевую кисть (Grunge Brush), прокрасьте на маске слоя, чтобы скрыть некоторые эффекты граффити в районе лица парня.
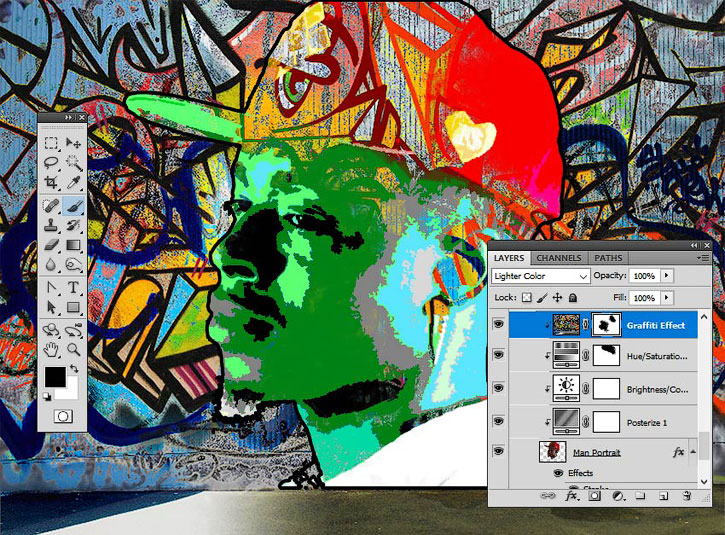
Шаг 9
Нажмите на значок Глаз рядом со слоем портрет 1 слой, чтобы включить видимость слоя. Установите цвет переднего плана #000000 и цвет фона #ffffff.
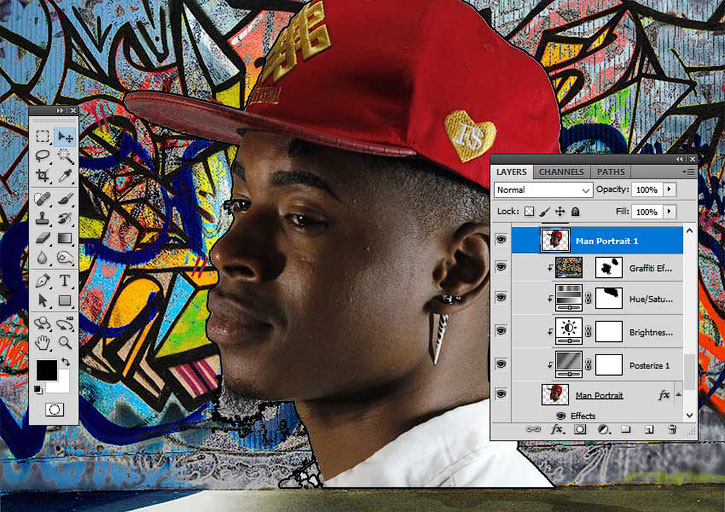
Шаг 10
Переходим во вкладку Фильтр (Filter) - Эскиз (Sketch) – Ксерокопия (Photocopy) и выбираем Детализация (Detail) 3, Затененность (Darkness) до 50.

Шаг 11
Переходим во вкладку Фильтр (Filter) - Имитация (Artistic) - Аппликация (Cutout) и выбираем Количество уровней (Number of Levels) 3, Простота краев (Edge Simplicity) 3 и Четкость краев (Edge Fidelity) 3.

Шаг 12
Перейдите к Изображение (Image) - Коррекция (Adjustments) - Уровни (Levels) и установите значения как на изображении ниже:
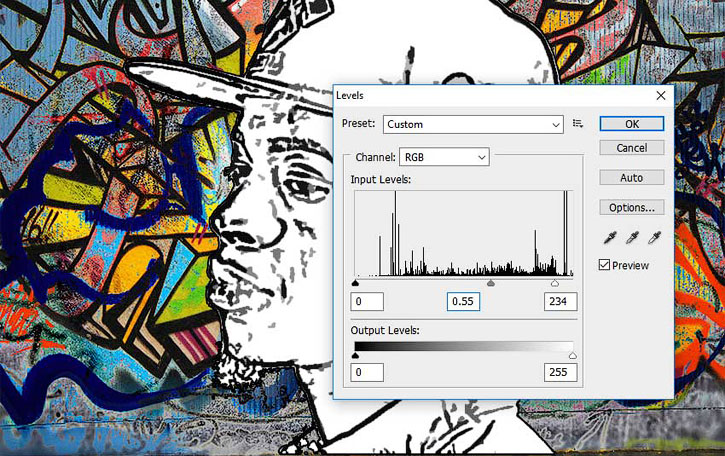
Шаг 13
Установите режим наложения слоя портрет 1 на Умножение (Multiply).
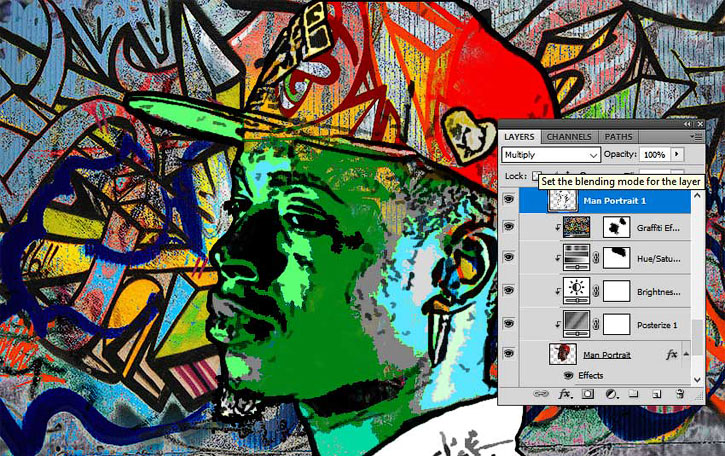
Если вы хотите, вы можете повторить тот же процесс, но с разными настройками для слоя портрет 2, но этот шаг не является обязательным.
4. Как создать эффект кирпича
Шаг 1
Нажмите Shift-+Ctrl +N, чтобы создать Новый слой поверх всех остальных слоев.
Нажмите Shift+Ctrl +Alt+E, чтобы объединить все видимые слои. Назовите этот слой Кирпичи.

Шаг 2
Добавьте маску слоя к слою Кирпичи.

Шаг 3
Выполните следующее действие: Изображение (Image) - Тримминг (Trim) и обрежьте холст, основанный на прозрачных пикселях.
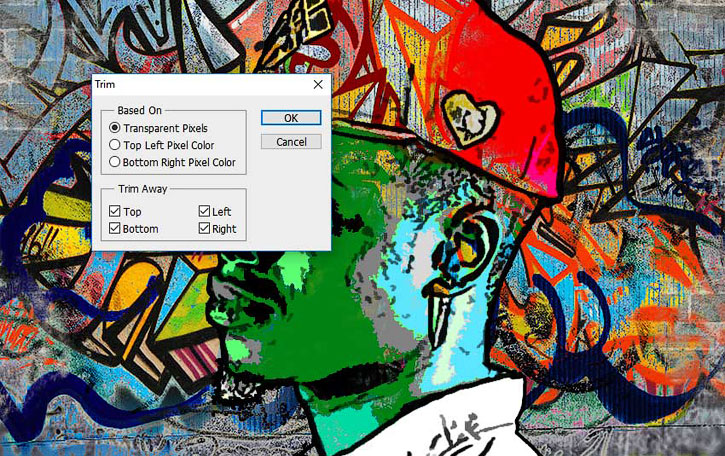
Шаг 4
Перейти к самому нижнему слою с текстурой кирпичной стены и создайте выделение с помощью Инструмента Прямоугольная область выделения
(Rectangular Marquee Tool). Нажмите Ctrl +C, чтобы сделать копию выделения.

Шаг 5
Вернитесь к слою Кирпичи и на вкладке Каналы (Channels) нажмите на значок Глаз рядом с маской слоя Кирпичи, чтобы сделать его видимым. Нажмите Ctrl + V, чтобы Вставить (Paste) выделение в этой маске.
Примечание переводчика: Если не получается с клавишами Ctrl + C, попробуйте так: после того, как в шаге 4, вы выделили участок Прямоугольным выделением, перейдите в меню Редактирование (Edit) – Копировать (Copy), теперь перейдите на слой Кирпичи, зайдите в закладку Каналы, нажмите значок Глаз напротив Маски слоя, активируйте слой, опять меню Редактирование (Edit) – Вставить(Paste).
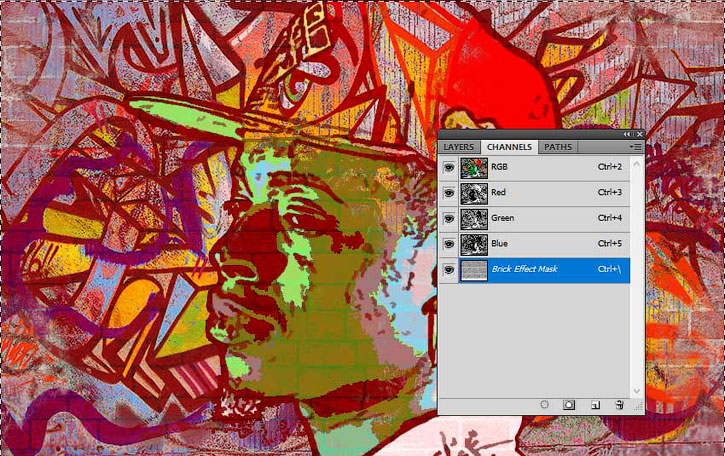
Шаг 6
Вернитесь к вкладке Слои (Layers) и нажмите Ctrl +D, чтобы отменить выделение. Также кликните два раза мышкой по миниатюре окна на слое Кирпичи.

Шаг 7
Зайдите в Стиль слоя (Layer Style Window) Кирпичи и добавьте стиль Тиснение (Bevel and Emboss). Выставите настройки, как на изображении ниже.
Примечание переводчика: Стиль: Внутренний скос, Метод: Жесткая огранка, Глубина: 704%, Направление: Вниз, Размер: 65 пикс., Угол: 120 градусов, Режим подсветки: Перекрытие, Режим тени: Умножение.
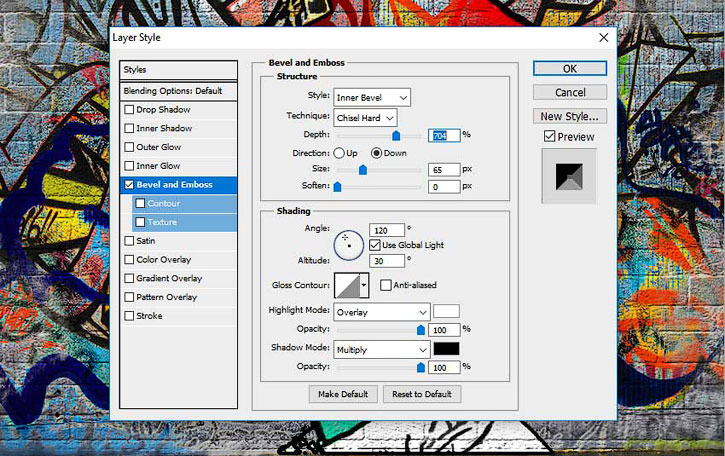
Поздравляю! Вы это сделали!
Окончательный результат.