Превращаем портрет в коллаж
Финальное изображение:

Шаг 1
Откройте фотографию в Фотошопе и кликните по иконке добавления корректирующих слоев в нижней части палитры Слои:

Выберите корректирующий слой Цвет (Solid Color):
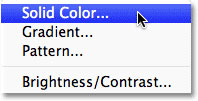
В открывшемся окне выбора цвета выберите белый цвет. Кликните в верхнем левом углу цветовой палитры, чтобы выбрать чистый белый цвет (#ffffff):

Кликните ОК, чтобы закрыть окно выбора цвета. Документ будет залит белым цветом.

В палитре Слои добавленный корректирующий слой (Color Fill 1) располагается над слоем с фотографией:

Шаг 2
Кликните по фоновому слою, чтобы сделать его активным:

Теперь копируйте активный фоновый слой (Слой - Новый - Скопировать на новый слой /Layer >New>Layer via Copy) (Ctrl+J).

Дубликат фонового слоя будет располагаться над фоновым слоем:

Шаг 3
Нужно переместить копию фонового слоя и поместить ее над корректирующим слоем. Для того, чтобы сделать это быстро, удерживайте клавишу Ctrl и нажмите кнопку закрывающейся скобки (]).

Шаг 4
Выберите инструмент Прямоугольник
(Rectangle Tool).
Шаг 5
После того, как выбран инструмент Прямоугольник (Rectangle Tool), кликните на панели свойств в верхней части экрана по иконке слой-фигуры:

Шаг 6
Нарисуйте вертикальную панель. Добавлять панели мы будем слева направо, и первую панель нарисуйте на левой части лица.

Шаг 7
Добавим больше визуального эффекта, повернув панель (Ctrl + T). не поворачивайте панель сильно - нам нужен лишь легкий поворот. После поворота, нажмите клавишу Enter, чтобы применить трансформирование.

Шаг 8
В палитре Слои слой с фигурой (Shape 1) находится над копией фонового слоя:

Измените порядок слоев: поместите слой с фигурой панели под дубликат фонового слоя. Теперь порядок слоев такой: копия фонового слоя, слой с фигурой панели, корректирующий слой.
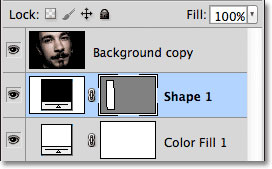
Шаг 9
Кликните по дубликату фонового слоя, чтобы сделать его активным:

Шаг 10
К дубликату фонового слоя примените обтравочную маску (Слой - Создать обтравочную маску / Layer > Create Clipping Mask).

После добавления обтравочной маски, дубликат слоя будет помещен в контейнер фигуры вертикальной панели.

В палитре Слои видно, что около копии фонового слоя, к которой добавлена обтравочная маска, есть черная стрелка, направленная вниз, к нижележащему слою. Это говорит о том, что вышележащий слой (слой с обтравочной маской) помещен в контейнер нижележащего слоя.

Шаг 11
Кликните по слою с фигурой панели (Shape 1), чтобы его активировать.

Кликните по иконке стилей слоя (Layer Styles) в нижней части палитры Слои:

Из выпадающего списка стилей выберите Тень (Drop Shadow):

В открывшемся окне настройки стиля слоя установите:
непрозрачность (Opacity): 60%
угол (Angle): 120°
смещение (Distance): 10
размер (Size): 10

После добавления тени панель выглядит так:

Шаг 12
Перейдите на вкладку Обводка (Stroke):

Кликните по цветовой палитре (Color), чтобы выбрать цвет обводки:

Выберите белый цвет:

Установите размер обводки (Size) 2 пиксела (если вы работаете с изображением большего размера, выберите размер обводки больше двух пикселов). Позицию обводки установите Внутри (Inside).

Кликните ОК, чтобы закрыть окно стилей. После применения стилей слоя панель будет выглядеть так:

Шаг 13
Сделайте активным слой с фигурой панели и удерживая клавишу Shift, кликните по копии фонового слоя - теперь оба этих слоя выделены.

Поместите выделенные слои в группу (Слой - Новый - Группа из слоев / Layer > New > Group from Layers).

Назовите группу "Panel".

Оба слоя, которые были выделены, теперь помещены в группу.
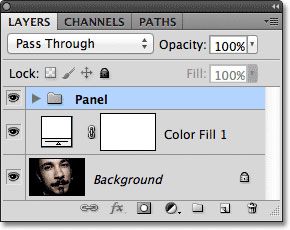
Шаг 15
Кликните по слою с группой, зажмите левую кнопку мыши и перетащите ее на иконку в виде листа бумаги, чтобы дублировать (Ctrl + J).

Копия группы (Panel copy) будет располагаться над группой-оригиналом.

Шаг 16
Поместите группу-дубликат под группу-оригинал (Ctrl + [ ).
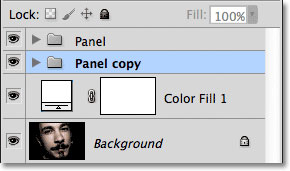
Шаг 17
Откройте дубликат группы (нажмите на маленькую черную стрелку). Внутри группы два слоя.

Шаг 18
Внутри группы кликните по слою "Shape 1".

Шаг 19
Поверните группу со второй панелью (Ctrl + T).

Попробуйте поместить вторую панель выше или ниже предыдущей, чтобы получить интересный эффект.

Шаг 20
Нужно сделать еще несколько копий группы с вертикальной панелью. Закройте группу, кликнув на маленькую треугольную стрелку:

Шаг 21
Сделайте копию группы, перетащив ее на иконку в виде листа бумаги в нижней части палитры Слои (Ctrl + J):

Дубликат появится прямо над той группой, которую мы копировали. По мере создания дубликатов группы, они будут иметь названия Panel copy 3, Panel copy 4 и так далее.

Поместите дубликат группы под все остальные группы (Ctrl + [ ).

Откройте созданный дубликат группы и кликните по слою Shape 1, чтобы сделать его активным.

Поверните панель (Ctrl + T).

Закройте группу:

Повторите эти шаги, чтобы добавить все панели на фото, чтобы проявить все лицо. Если белый фон кажется Вам большим, его можно обрезать инструментом Рамка (
Crop Tool).
Финальное изображение:
