Преображаем cкучные фотографии
3D Лепестки Роз
Шаг 1
Для того, чтобы преобразовать исходное изображение с лепестками роз в иллюзию, как будто они падают вокруг вас, мы должны применить эффект глубины резкости к нашему изображению. Откройте исходное изображение с лепестками роз в программе Photoshop. Дважды щёлкните по слою, чтобы разблокировать его. Далее, создайте новый слой, залейте его белым цветом, расположите данный слой ниже слоя с лепестками роз.

Шаг 2
С помощью инструмента Прямолинейное лассо
(Polygonal Lasso Tool (L), создайте активное выделение вокруг нескольких лепестков. При выделении, удерживайте клавишу ‘Shift’, чтобы выделить несколько лепестков за один раз. Далее, щёлкните правой кнопкой по выделенной области и в появившемся окне, выберите опцию Скопировать на новый слой (Layer via Copy), чтобы разместить выделенные лепестки на отдельном слое, назовите этот слой ‘Передний план’. Теперь, ещё раз с помощью инструмента Прямолинейное лассо (Polygonal Lasso Tool (L), создайте круглое выделение в центре изображения с лепестками роз. Далее, щёлкните правой кнопкой по выделенной области и в появившемся окне, выберите опцию Скопировать на новый слой (Layer via Copy), чтобы разместить выделенные лепестки в центре на отдельном слое, назовите этот слой ‘Задний план’ Последний слой назовите ‘Средний’.
Примечание переводчика: самый нижний слой будет ‘Задний план’, далее ‘Средний’ (оригинальное изображение), самый верхний слой будет ‘Передний план’ (с отдельными лепестками).

Шаг 3
Мы создали три отдельных слоя, теперь у нас есть лепестки для переднего плана, среднего и заднего плана. Перейдите на средний слой, нажмите клавиши (Ctrl+T) для активации инструмента Свободная трансформация (Free Transform), далее, поверните изображение, а затем увеличьте изображение так, чтобы лепестки на данном изображении были намного больше, чем лепестки на заднем плане. Когда вы закончите, повторите весь процесс для лепестков на переднем плане, делая их намного больше, чем лепестки на среднем плане.

Шаг 4
Давайте добавим глубину резкости. Перейдите на слой ‘Передний план’, далее, идём Фильтр – Размытие – Размытие по Гауссу (Filter > Blur > Gaussian Blur). Установите радиус размытия 25 px. Теперь перейдите на слой ‘Средний’, далее, идём Фильтр – Размытие – Размытие по Гауссу (Filter > Blur > Gaussian Blur). Установите радиус размытия 8 px. Оставляем центральную часть с лепестками без изменений, чтобы создать красивый эффект глубины резкости.

Вот и всё, мы создали эффект 3D для лепестков роз!

2. Быстро Вращающиеся Часы
Шаг 1
Для нашей второй иллюзии, мы добавим эффект движения к стрелкам настенных часов, чтобы создать ощущение вращения! Откройте исходное изображение в программе Photoshop. С помощью инструмента Прямолинейное лассо
(Polygonal Lasso Tool (L), аккуратно создайте активное выделение вокруг стрелок часов, далее, щёлкните правой кнопкой по выделенной области и в появившемся окне, выберите опцию Вырезать на новый слой (Layer via Cut).

Шаг 2
Продублируйте слой со стрелками. Далее, идём Фильтр – Размытие – Радиальное размытие (Filter > Blur > Radial Blur). Установите метод Кольцевой (Spin) со значением Степени (amount) 40, а также установите Качество (quality) Наилучшее (Best). Продублируйте слой с вращающимися стрелками для затемнения эффекта.

Шаг 3
Далее, с помощью инструмента Овальная область
(Elliptical Marquee Tool (M), создайте активное выделение вокруг циферблата. Воспользуйтесь инструментом Свободная трансформация (Free Transform), чтобы выделенная область идеально подходила под циферблат часов.

Далее, идём Фильтр – Размытие – Радиальное размытие (Filter > Blur > Radial Blur). Ещё раз выставляем метод Кольцевой (Spin) со значением Степени (amount) 15, а также Качеством (quality) Наилучшее (Best).

И мы завершили эффект быстро вращающихся часов от которых кружится голова! Итак, давайте перейдём к последней иллюзии.
3. Выделяющееся изображение ретро автомобиля
Шаг 1
Для нашей последней иллюзии, мы выделим синий ретро автомобиль на исходном изображении путём фронтального размытия и размытия заднего фона всей сцены. С помощью инструмента Рамка
(Crop Tool (C), кадрируйте изображение так, чтобы границы изображения проходили по зелёному автомобилю на переднем плане.

Шаг 2
Далее, идём Фильтр – Размытие – Наклон- Смещение (Тилт-шифт) (Filter > Blur > Tilt Shift), а затем выставьте угол наклона размытия таким образом, чтобы применить размытие только к зелёному автомобилю на переднем плане, но не к синему автомобилю или к машинам на заднем плане. Добавьте размытие 15px, а затем нажмите ‘OK’.

Шаг 3
Далее, с помощью инструмента Прямолинейное лассо (Polygonal Lasso Tool (L), выделите область на заднем плане за синим автомобилем, включая машины и деревья на заднем плане.
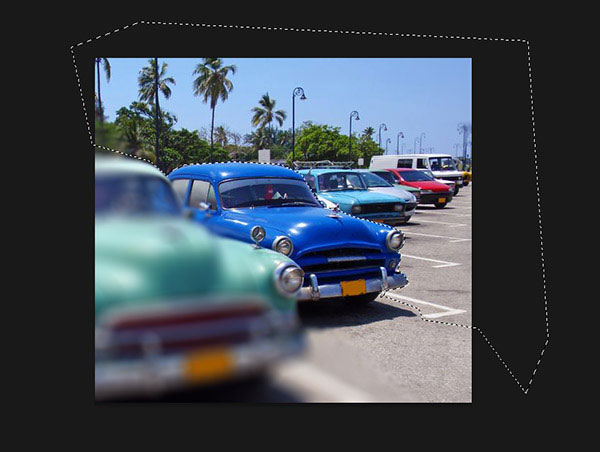
Далее, мы применим мягкое размытие к заднему фону за нашей основной машиной, таким образом, мы отделим наш ретро автомобиль от заднего фона. Вначале, щёлкните правой кнопкой мыши по выделенному заднему плану и в появившемся окне, выберите опцию Скопировать на новый слой (layer via copy), чтобы создать дубликат слоя с задним планом, далее, находясь на дубликате слоя, идём Фильтр – Размытие – Размытие по Гауссу (Filter > Blur > Gaussian Blur). Примените радиус размытия 2 px.

И всё! Теперь синий ретро автомобиль выделяется на фотографии! Мы завершили урок. Создание иллюзий очень лёгкий процесс, когда вы знаете, как применять инструменты размытия программы Photoshop. Надеюсь, что вам понравился этот урок, и вы узнали дополнительно о глубине резкости. Теперь вы можете создать свои собственные иллюзии!