Портрет питомца в Фотошоп
Итоговый результат

Подготавливаем Фотографию
Простая трансформация любой фотографии в нарисованную картину часто приводит лишь к посредственным результатам. Это потому, что фотографии часто содержат естественный хаос реального мира, в то время как нарисованные картины, как правило, изображают идеализированный вариант действительности.
И эта граница между реализмом и идеализмом – очень тонкая, но важная. Картины являются преднамеренными, каждый мазок кисти наносится с определенной целью. Фотографии же отражают ту действительность, которая окружает нас, будь то живописная действительность или нет.
Чтобы добиться самых лучших результатов при трансформации любой фотографии в нарисованную картину, необходимо принять это во внимание. Поэтому, перед началом создания картины, необходимо почти всегда проводить редактирование фотографии.
Шаг 1
Скачайте исходное изображение собаки по ссылке вначале этого урока. Откройте данное изображение в программе Photoshop и вы обратите внимание на ряд вещей, которые не подходят для создания идеального нарисованного портрета питомца. Это ремешки, которые свисают сверху, включая ножку стула, которая отвлекает внимание от фокуса.

Шаг 2
С помощью инструмента Прямолинейное лассо
(Polygonal Lasso Tool (L), создайте примерное выделение вокруг ножки стула. Далее, идём Редактирование – Заливка (Edit > Fill) и в появившемся окне, выберите Заливку с учётом содержимого (Content-Aware).
Примечание переводчика: Данная функция Заливка с учётом содержимого (Content-Aware) появилась в версии CS5 программы Photoshop. У кого стоит более ранняя версия программы Photoshop, воспользуйтесь инструментом Штамп.

Нажмите OK и программа Photoshop заполнить выделенные пиксели новыми пикселями, взятыми с заднего фона, чтобы скрыть стул на изображении!
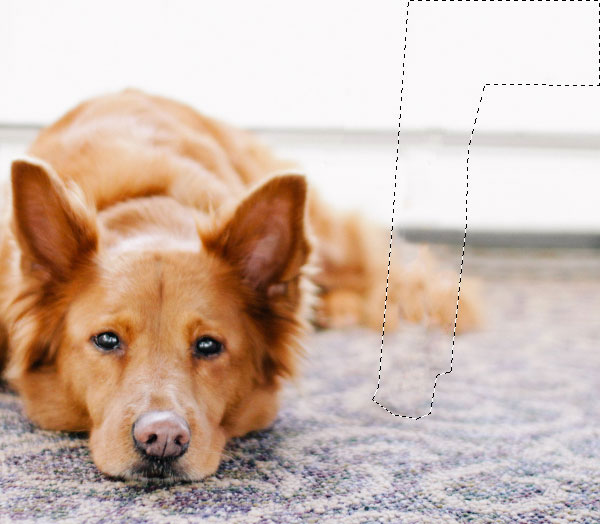
Используя ту же самую технику, также удалите ремешки в верхней части фотографии. Когда вы завершите редактирование, не забудьте отменить активное выделение Выделение – Отменить выделение (Select > Deselect (Ctrl+D).

Шаг 3
Далее, с помощью инструмента Точечная восстанавливающая кисть
(Spot Healing Brush Tool (J), скройте мелкие дефекты, пятна, которые могут испортить картину при работе с инструментом Палец
(smudge). В данном случае, на нашей фотографии, можно почистить несколько пятен на носу.

Шаг 4
Создайте новый слой, назовите этот слой Чёрный глаз (Eye Black) и с помощью инструмента Кисть
(Brush Tool (B), прокрасьте по внешнему контуру глазных яблок. Возможно, это вас смутит, но результат коррекции будет стоить этого.
Примечание переводчика: прокрасьте чёрной кистью вокруг зрачка.

Шаг 5
С помощью инструмента Перо
(Pen Tool (P), нарисуйте фигуру в виде полумесяца на радужной оболочке глаза. В качестве цвета заливки, примените мягкий коричневый оттенок (#c07c3e). Созданная фигура, в конечном счёте, будет смягчена в процессе ретуши, так что не слишком переживайте насчёт точности создания фигуры.
Примечание переводчика: не забудьте создать новый слой, назовите этот слой Радужка (Eye Shape).

Шаг 6
К слою с радужкой, мы добавим стили слоя, чтобы придать радужке более естественный вид. Для этого, дважды щёлкните по слою Радужка (Eye Shape), чтобы применить следующие стили слоя.
Добавьте стиль слоя Внутренняя тень (Inner Shadow) со следующими настройками:
- Уберите галочку в окошке Глобальное освещение (Use Global Light)
- Угол(Angle): -79
- Размер (Size): 10 px
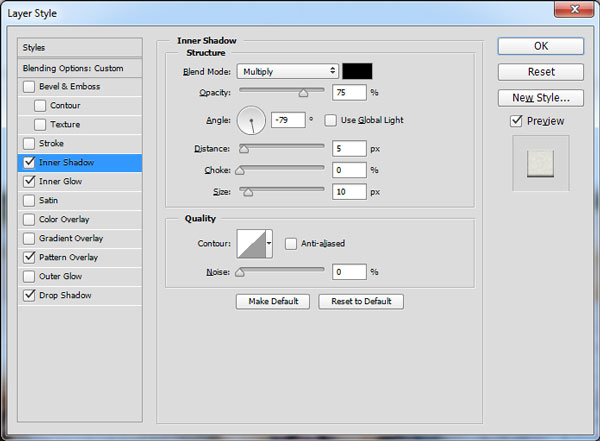
Добавьте стиль слоя Внутреннее свечение (Inner Glow) со следующими настройками:
- Непрозрачность (Opacity): 53%
- Источник (Source): Из центра (Center)
- Стягивание (Choke): 15%
- Размер (Size): 8 px
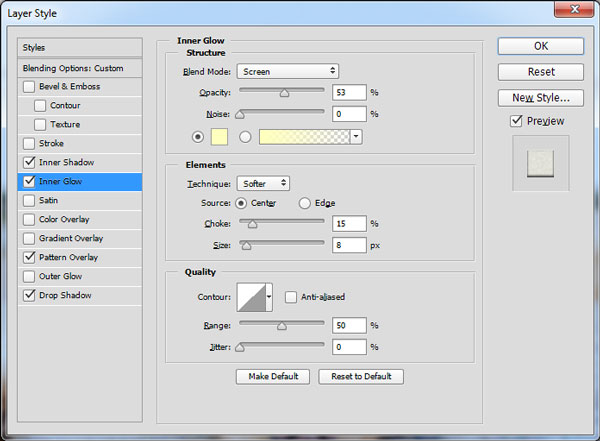
Добавьте стиль слоя Наложение узора (Pattern Overlay) со следующими настройками:
- Режим наложения (Blend Mode): Свечение (Luminosity)
- Непрозрачность (Opacity): 48%
- Узор (Pattern): Streaks
- Масштаб (Scale): 65%
Примечание переводчика: если у вас нет такого узора, то подберите похожий узор, типа волокна.

В заключение, Добавьте стиль слоя Тень (Drop Shadow) со следующими настройками:
- Режим наложения (Blend Mode): Осветление (Screen)
- Цвет: #d79356
- Уберите галочку в окошке Глобальное освещение (Use Global Light)
- Угол (Angle): -119
- Смещение (Distance): 4 px
- Размер (Size): 4 px
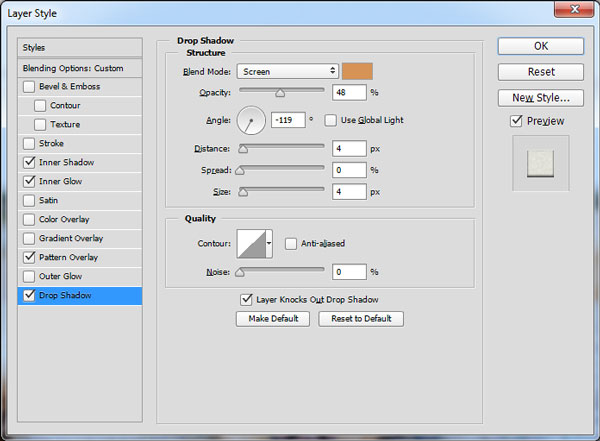
Теперь радужка глаза должна выглядеть более живой.
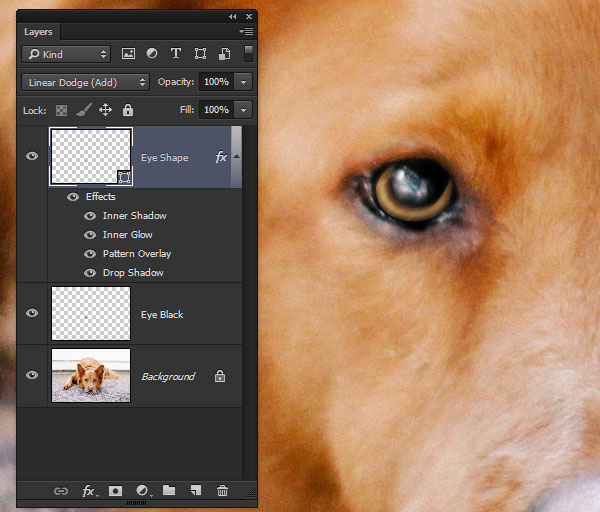
Шаг 7
Далее, с помощью инструмента Перемещение
(Move Tool (V), удерживая клавишу (Alt)+перетащите фигуру радужки на второй глаз.
Примечание переводчика: автор создаёт дубликат радужки для правого глаза.

Шаг 8
На нарисованных картинах, цвета обычно насыщеннее, чем на фотографиях, поэтому, идём Слой- Новый корректирующий слой – Вибрация (Layer > New Adjustment Layer > Vibrance). Установите значение Вибрации (Vibrance) на +88, чтобы добавить к нашему изображению глубокое насыщение цвета.

Шаг 9
К носу можно добавить немного розового оттенка. Идём Слой – Новый корректирующий слой – Цветовой тон / Насыщенность (Layer > New Adjustment Layer > Hue/Saturation). Поставьте галочку в окошке Тонирование (Colorize), а также установите следующие значения:
- Цветовой тон (Hue): 359
- Насыщенность (Saturation): 33
- Яркость (Lightness): -13

Шаг 10
Далее, перейдите на слой-маску корректирующего слоя Цветовой тон / Насыщенность (Hue/Saturation), просто щёлкните по ней. Теперь, идём Редактирование – Выполнить заливку (Edit > Fill) и выбираем Содержимое заливки (Contents) чёрный цвет. Залейте слой-маску данного корректирующего слоя чёрным цветом, чтобы скрыть эффект коррекции.

Шаг 11
Выберите инструмент Кисть
(Brush Tool (B). Установите цвет переднего плана на белый цвет. В настройках кисти, выберите мягкую круглую кисть, размер кисти 40 px, Жёсткость (Hardness) кисти 50%.

Теперь, с помощью выбранной кисти, прокрасьте нос собаки на слой-маске корректирующего слоя Цветовой тон / Насыщенность(Hue/Saturation), чтобы коррекция вновь проявилась в области носа. Уменьшите непрозрачность данного корректирующего слоя до 68%.

Шаг 12
Далее, давайте усилим синие оттенки ковра. Добавьте ещё один корректирующий слой Цветовой тон / Насыщенность (Hue/Saturation). В выпадающем меню оттенков, выберите оттенок Синие (Blues), а также примените следующие настройки:
- Цветовой тон (Hue): -29
- Насыщенность (Saturation): +60
- Яркость(Lightness): +21

Шаг 13
Теперь выделите все слои, для этого идём Выделение – Все слои(Select > All Layers) или нажмите клавиши (Alt+Ctrl+A), а затем преобразуйте выделенные слои в смарт-объект, для этого идём Слой- Смарт-Объекты – Преобразовать в Смарт-объект(Layer > Smart Objects > Convert to Smart Objects). Назовите новый слой ‘Ретушь Портрета Питомца’.
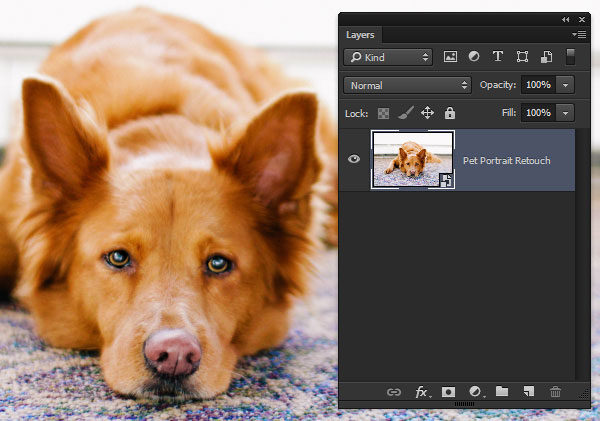
Шаг 14
Картина после обработки пальцем будет выглядеть отлично, если вначале вы скроете все мелкие детали на изображении. Идём Фильтр – Размытие – Умное размытие (Filter > Blur > Smart Blur). Примените следующие настройки.
- Радиус (Radius): 2.0
- Порог (Threshold): 50.0
- Качество(Quality): Высокое(High)
Примечание переводчика: перед применением инструмента Палец
(smudge tool), автор проводит коррекцию мелких деталей изображения собаки.

Шаг 15
Далее, идём Фильтр – Пластика (Filter > Liquify) и применяем инструмент Вздутие (Bloat Tool). Размер кисти установите немного больше, чем глаз собаки и просто щёлкните несколько раз, чтобы слегка увеличить глазное яблоко. Проделайте то же самое для второго глаза.

Шаг 16
В данный момент, нос выглядит слегка перекошенным. Пока мы находимся в окне фильтра Пластика (Liquify), примените инструмент Деформация (Forward Warp Tool (W) для коррекции формы носа. Постарайтесь деформировать нос в более вертикальное положение.

2. Основы Работы с Инструментом Палец (Smudge Tool)
Итак, мы подготовили фотографию, теперь мы готовы трансформировать нашу фотографию в нарисованную картину, теперь нам необходимо настроить инструмент Палец
(Smudge Tool), чтобы правильно размазать пиксели. Я хочу поделиться с вами одной интересной деталью по поводу инструмента Палец (
smudge brush), данный инструмент имеет тенденцию игнорировать настройки слоёв с низкой непрозрачностью. Кто-то видит в этом глюк программы, но мы используем эту особенность, которая поможет нам создать эффект нарисованной картины.
Шаг 1
Уменьшите непрозрачность слоя ‘Ретушь Портрета Питомца’ до 15%. Изображение собаки должно быть едва видимым. Далее, создайте новый слой поверх слоя с изображением собаки, назовите этот слой Базовое размазывание (Basic Smudge).

Шаг 2
Выберите инструмент Палец
(Smudge Tool). Если в панели инструментов, вы не увидите данного инструмента, то нажмите на значок инструмент Размытие
(Blur Tool) + удерживайте кнопку мыши, пока не появится меню с инструментами. В появившемся меню, выберите инструмент Палец
(Smudge Tool). Далее, в настройках кисти, щёлкните по значку в верхнем правом углу и в появившемся окне, выберите кисти ‘My Brushes’.

В появившемся окне, нажмите кнопку Добавить (Append). Таким образом, вы добавите кисти к своему стандартному набору кистей.

Шаг 3
В окне набора кистей, промотайте вниз весь список кистей до самого конца, где будут расположены добавленные кисти. Выберите кисть Soft Oil Pastel, размер кисти 36 px. Далее, перейдите в панель настройки кисти (F5) . Выберите опцию Динамика формы(Shape Dynamics). Установите следующие значения.
Колебание размера (Size Jitter) Управление (Control): Нажим пера (Pen Pressure) (если вы используете графический планшет, если нет, то просто игнорируйте эту настройку)
Колебание угла (Angle Jitter) Управление (Control): Начальное направление (Initial Direction)

Далее, выберите опцию Передача(Transfer). Установите следующие значения.
Колебание интенсивности (Strength Jitter) Управление (Control: Нажим пера (Pen Pressure) (если вы используете графический планшет, если нет, то просто игнорируйте эту настройку).

Шаг 4
Это по-настоящему волшебная техника. Выберите инструмент Палец
(Smudge Tool), в настройках данного инструмента, выберите режим Образец всех слоёв (Sample All Layers), это означает, что инструмент будет использовать информацию о пикселях с нижележащего слоя, даже если этот слой почти невидимый. Инструмент не обращает внимания на настройки непрозрачности и "видит" слой в полном объёме.

Итак, проводя кистью по изображению, мы создадим размазанные мазки кистью, которые извлекают пиксели цвета из фотографии, без фактической обработки кистью на фотографии!

Соблюдайте естественное направление шерсти, улавливая основные особенности четвероного питомца. Будьте внимательны к естественным контурам, не прокрашивайте кистью против них.

Шаг 5
Создайте новый слой прямо поверх слоя с фотографией, назовите этот слой Размазываем задний фон (Background Smudge). Данный слой мы используем для прокрашивания участков, которые находятся вне фокуса.

Единственная разница при прокрашивании заднего фона – это размер кисти. Размер кисти должен быть значительно больше, чтобы наносить мазки кистью, содержащие меньше деталей. Я предлагаю установить размер кисти где-то между 200 px и 250 px.

Шаг 6
Размажьте пальцем элементы заднего фона. По краям основных нанесённых мазков, будьте аккуратны, ведите кистью в направлении к краю, а не в сторону, или далее, вы можете случайно размазать основные оригинальные штрихи.

3. Детализация при Работе с Инструментом Палец (Smudge Tool)
Итак, основная работа с размазыванием пальцем завершена, пришло время, переключить внимание к мелким деталям. Это то, что действительно помогает преобразить изображение, чтобы изображение выглядело, как картина, а не просто, как работа фильтра. К некоторым деталям, таким как нос и глаза, возможно, потребуется меньше внимания, чтобы улучшить детали.
Шаг 1
Отключите видимость слоёв Базовое размазывание (Basic Smudge) и Размазываем задний фон (Background Smudge layers). Создайте новый слой поверх всех остальных слоёв, назовите этот слой Детали размазывания (Smudge Details). Установите непрозрачность для слоя с фотографией 75%. Для инструмента Палец
(Smudge Tool), установите Интенсивность (Strength) 75%, а также уменьшите размер до, примерно, 20 px. Далее, аккуратно обведите мелкие детали носа, чтобы создать более контрастную версию размытия.

Шаг 2
Отключите режим Образец всех слоёв (Sample All Layers), но включите режим Рисование пальцем (Finger Painting). Данный режим вначале наносит краску на холст, а затем размазывает эту краску. Установите цвет кисти чёрный, уменьшить размер кисти до 10 px. Усильте тёмные участки вокруг радужки. (Примечание переводчика: автор слегка увеличивает область чёрного зрачка). Поменяйте цвет кисти на светло-оранжевый оттенок # a86f2d. Добавьте яркий участок на полумесяц радужки в левой нижней части.

Шаг 3
Отключите режим Рисование пальцем (Finger Painting) и вновь включите режим Образец всех слоёв (Sample All Layers). Уменьшите размер кисти до 5 px. Нанесите короткие мазки, расходящимися лучами от зрачка, чтобы создать небольшую текстуру в области радужки.
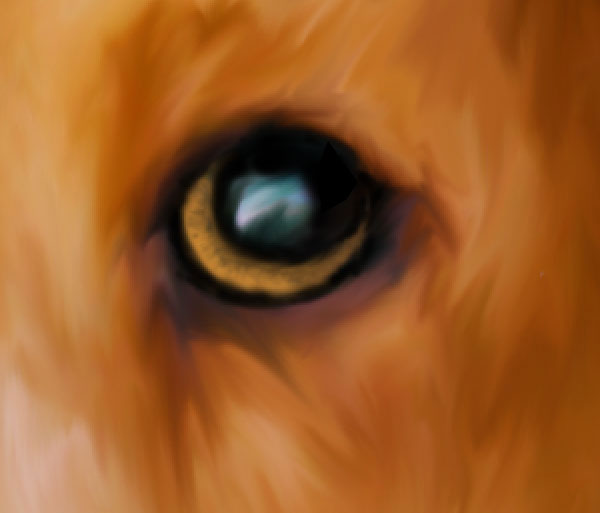
Шаг 4
Вновь включите режим Рисование пальцем (Finger Painting), чтобы добавить несколько белых точек, отражающихся от источника света. Эти маленькие блики создадут ощущение, что глаза влажные и живые.
Примечание переводчика: не забудьте отключить режим Образец всех слоёв (Sample All Layers).

Для завершения второго глаза, используйте ту же самую технику. Будьте внимательны к направлению света, так, чтобы в глазах отражался один и тот же источник света.
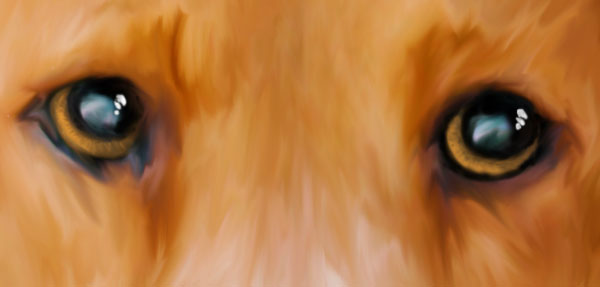
Шаг 5
Чтобы придать шерсти более реалистичную текстуру меха, для этих целей, давайте создадим свою собственную кисть. Идём Файл – Новый (File > New), чтобы создать новый документ. Установите следующие размеры 100 px по ширине (Width) и 100 px по высоте (Height), разрешение (resolution) 300 dpi.

С помощью мягкой круглой кисти, размер кисти 5 px, нанесите несколько маленьких точек, создав плотный, но произвольный узор.

Далее, идём Редактирование – Определить кисть (Edit > Define Brush). Назовите нашу кисть ‘Мех’. Данная кисть теперь появится в наборе кистей в самом конце списка. Вы можете закрыть документ с нарисованными точками без сохранения.

Шаг 6
Возвращаемся на наш рабочий документ и выбираем инструмент Палец
(Smudge Tool). В настройках данного инструмента, теперь укажите кисть ‘Мех’, которую мы создали. Уменьшите размер кисти до, примерно, 25 px. установите значение Интенсивности (Strength) 75%. Включите режим Образец всех слоёв (Sample All Layer). Отключите режим Рисованием пальцем (Finger Painting). Создайте новый слой для создания текстуры меха. Аккуратно наносите штрихи на переходных участках, чтобы создать мелкие пучки шерсти.
Примечание переводчика: переходные участки- это участки с переходом различных оттенков шерсти.

Во время размазывания шерсти, вы можете менять угол наклона кисти. Самый простой способ поменять угол, просто щёлкните правой кнопкой по документу и в появившемся окне настроек кисти, установите нужный вам угол.

Шаг 7
Далее, создайте новый слой для отдельных прядок шерсти. Назовите этот слой Отдельные прядки шерсти (Single Strands). С помощью мягкой круглой кисти, размер кисти 4 px, отключите режим Образец всех слоёв (Sample All Layers), и включите режим Рисование пальцем (Finger Painting). Установите значение Интенсивности (Strength) 95%. Цвет кисти светло-серый #dfdbd8. Очень тонкими и плавными штрихами, нарисуйте отдельные волоски для усов, отдельные прядки волос на бровях, а также отдельные пучки волос в ушах.

4. Заключительные Штрихи
На данном этапе, основная работа кистью завершена. Мы почти завершили работу! Единственное, что осталось, это провести ряд заключительных штрихов. Они не являются обязательными, но они преобразят итоговый вид нашей картины!
Шаг 1
Создайте новый слой поверх слоя с фотографией, назовите этот слой Белый (White). Для заливки белым цветом, идём Редактирование – Выполнить заливку (Edit > Fill), залейте новый слой белым цветом.

Шаг 2
Создайте новый слой поверх всех остальных слоёв, назовите этот слой Размазывание краёв (Edge Smudge). Ещё раз выберите кисть Soft Oil Pastel, установите размер кисти 150 px, включите режим Образец всех слоёв (Sample All Layers). Не забудьте отключить режим Рисование пальцем (Finger Painting). Размажьте кистью по краю изображения вдоль переходной области между нарисованным изображением и белым задним фоном.

В результате мы смягчим края изображения, а вид изображения станет более похож на нарисованную картину.

Шаг 3
Создайте объёдинённый слой, находясь на самом верхнем слое, нажмите клавиши (Ctrl+Shift+Alt+E). Назовите объёдинённый слой Объёдинённый (Merge). Поменяйте режим наложения для объединённого слоя на Мягкий свет (Soft Light), чтобы выделить цвета, а также уменьшите непрозрачность слоя до 50%, чтобы немного смягчить эффект.
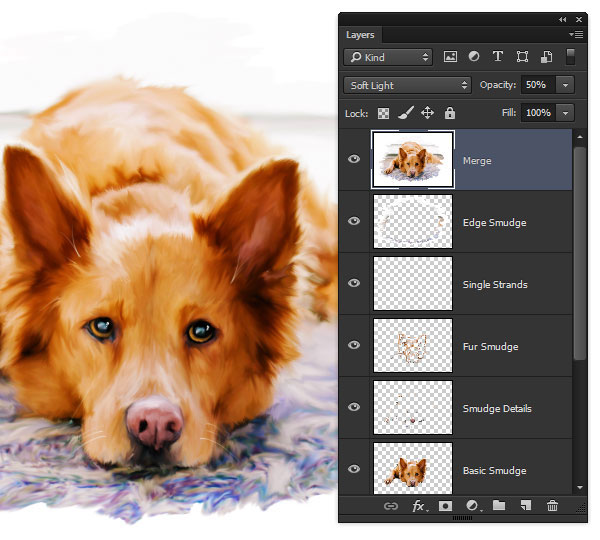
Шаг 4
Создайте новый слой поверх объединённого слоя, назовите этот слой Холст (Canvas). Ещё раз идём Редактирование – Выполнить заливку (Edit > Fill) и выбираем заливку серым 50% (50% Grey). Далее, поменяйте режим наложения для данного слоя на Перекрытие (Overlay), таким образом, серая заливка станет невидимой.
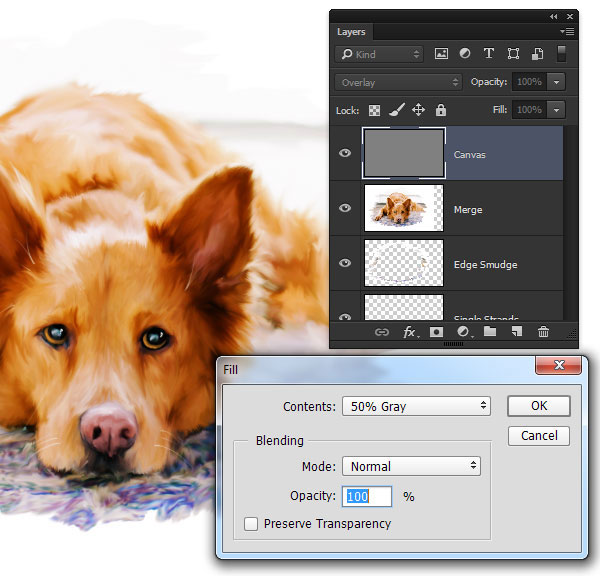
Шаг 5
Далее, идём Фильтр- Галерея фильтров(Filter > Filter Gallery) и выбираем папку Текстуры(Texture). Выбираем фильтр Текстуризатор (Texturizer) и применяем следующие настройки:
- Текстура(Texture): Холст(Canvas)
- Масштаб(Scaling): 132%
- Рельеф(Relief): 4
- Свет(Light): Верх(Top)
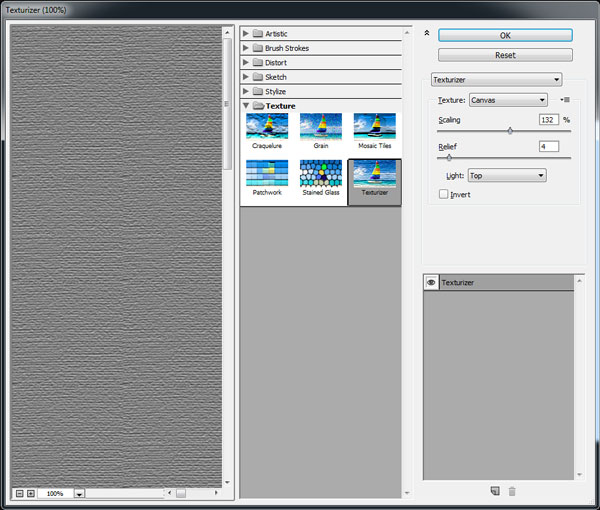
С помощью данного фильтра, мы добавим лёгкую текстуру холста к нашей картине, это усилит ощущение, что картина нарисована, а не фильтр был применён к фотографии.

Шаг 6
Чтобы холст выглядел более реалистичным, он не должен быть белого цвета. Дважды щёлкните по слою Холст (Canvas), чтобы применить стили слоя. Добавьте стиль слоя Наложение цвета (Color Overlay). Установите следующие настройки для данного стиля слоя.
- Режим наложения (Blend Mode): Умножение (Multiply)
- Цвет: #fff9e8

Итоговый результат вы можете увидеть на скриншоте ниже!

Поздравляю! Мы завершили урок!
Спасибо, что были со мной до конца урока. Надеюсь, что вам понравился этот урок.