Методы создания винтажного коллажа в Photoshop

Шаг 1
Откройте изображение оленя в Photoshop. Поскольку олень будет использоваться в коллаже, вам необходимо отделить его от фона - выберите инструмент Перо
(Pen Tool), а на панели инструментов вверху выберите Контуры(Paths). Увеличьте изображение и используйте инструмент Перо
(Pen Tool), обведите фигуру оленя.
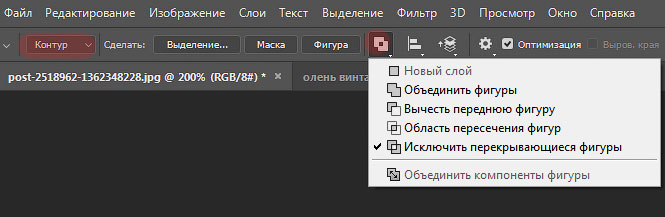
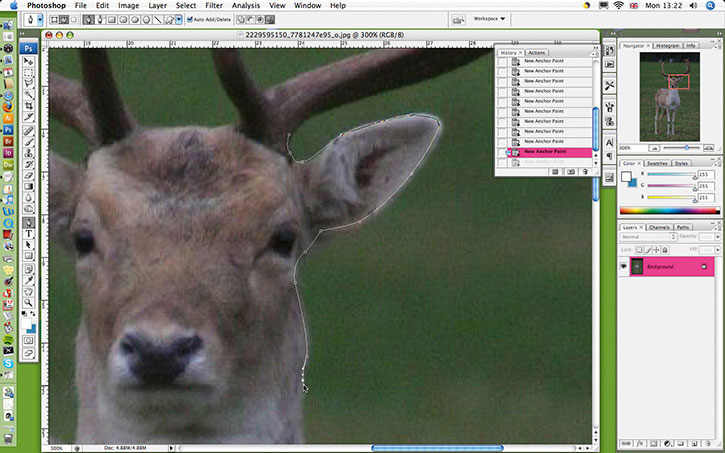
Шаг 2
После того, как вы обвели контур фигуры животного, выберите Окно (Window) Контуры (Paths). В раскрывающемся меню диалогового окна Контуры (Paths) выберите Выделить область (Make Selection). В появившемся окне измените радиус пера на 0 и поставьте галочку Новая выделенная область (New Selection). Нажмите «ОК», чтобы создать выделение вокруг изображения.
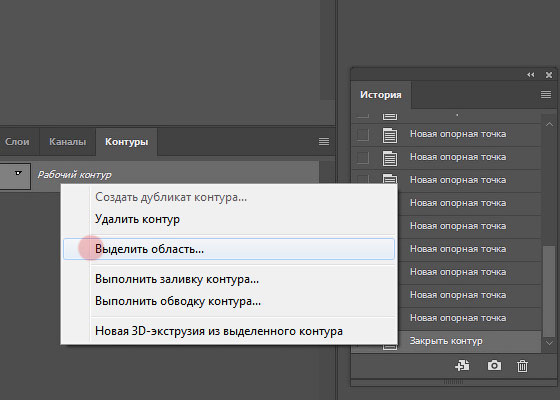

Шаг 3
Теперь, когда фигура оленя выделена, скопируйте и вставьте его в новый документ формата A4 режим CMYK с разрешением 300 dpi: (Редактирование (Edit) – Копировать (Copy), затем Файл (File) - Создать (New), затем опять Редактировать (Edit) – Вставить (Paste), или Cmd / Ctrl + C , Cmd / Ctrl + N , Cmd / Ctrl + V).
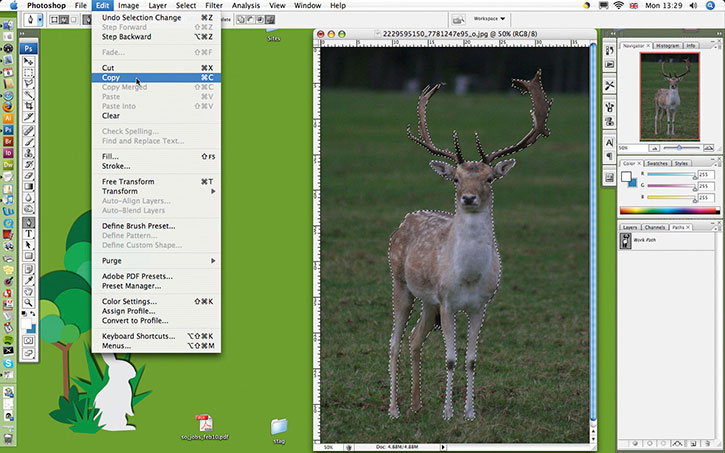
Шаг 4
Винтажное изображение имеет более высокий контраст, чем цифровое. Чтобы создать этот эффект, выберите в меню: Изображение (Image) - Коррекция (Adjustments) - Curves (Кривые). Измените линию кривой от прямой до легкой изогнутой в виде буквы S. Этим мы усилим белый цвет и сделаем тени темнее. Чтобы добавить контраст, вы также можете настроить Уровни: Изображение (Image) - Коррекция (Adjustments) - Уровни (Levels). Сдвиньте стрелки внутрь, чтобы добавить больше контрастности.

Шаг 5
Добавление контраста увеличило голубые уровни, что делает изображение неестественно синим. Чтобы исправить это, зайдите в меню: Изображение (Image) - Коррекция (Adjustments) - Curves(Кривые). Выберите Голубой (Cyan) в раскрывающемся меню Каналы (Channel) и уменьшите голубые уровни.
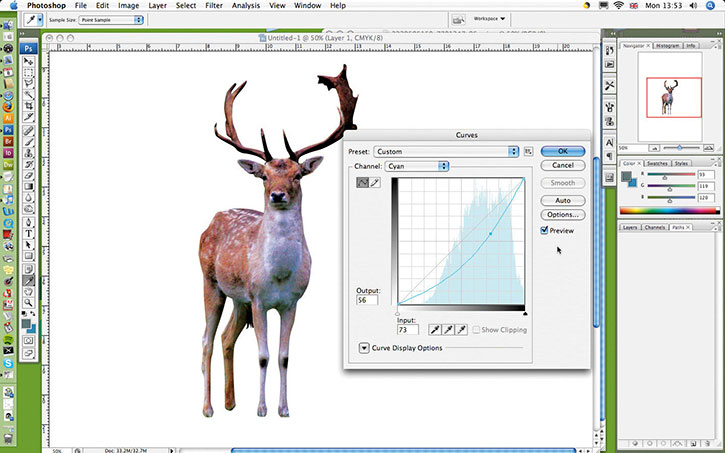
Шаг 6
Изображение по-прежнему имеет сильный голубой оттенок. Чтобы настроить это, перейдите в менюИзображение (Image) - Коррекция (Adjustments)– Выборочная коррекция цвета (Selective color). Выберите Нейтральные (Neutral) в раскрывающемся меню Цвета и уменьшите значения голубого. В общем, у старинных изображений есть желтый оттенок из-за возраста, поэтому добавьте желтого цвета как на настройках в скриншоте.
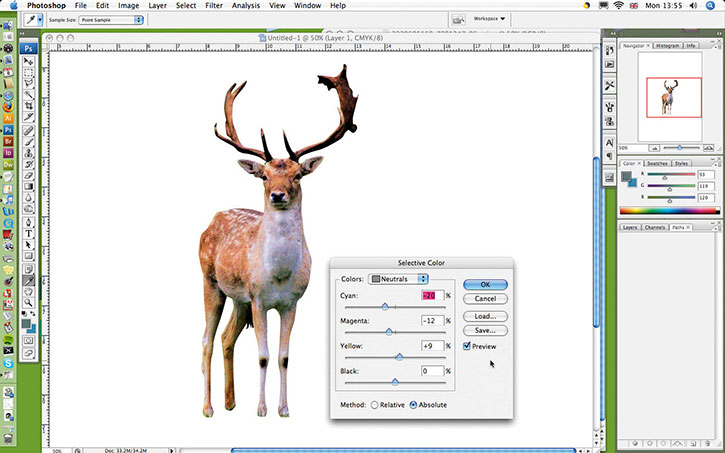
Шаг 7
Процесс литографической печати заключается в накладывании основных цветов при помощи металлических пластин. Этот метод использовался ранее, для создания фотографических изображений. Чтобы создать этот эффект, перейдите в закладку Каналы (Channels), затем выберите канал для смещения. Теперь выберите: Выделение (Select) - Выделить все (All), Редактирование(Edit) - Копировать (Copy), Редактирование (Edit) - Вставить (Paste). Используя клавиши со стрелками, передвиньте чуть-чуть пурпурный слой, чтобы он стал слегка смещен в сторону. Отмените Выделение: выберите Выделение (Select) - Отменить выделение (Select none), а в диалоговом окне каналов нажмите CMYK, чтобы просмотреть полное изображение.
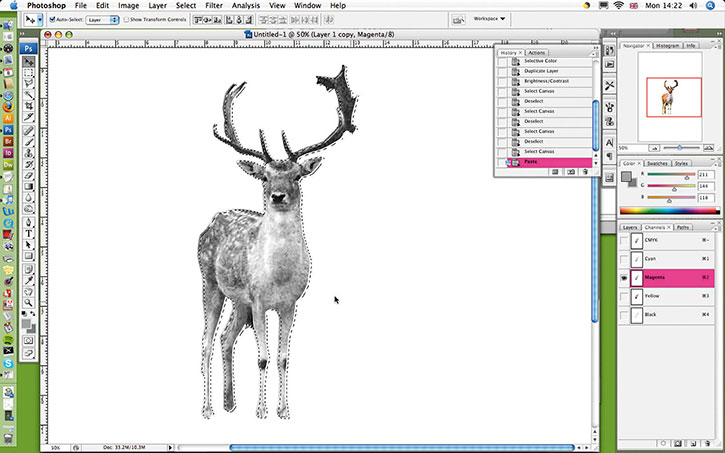
Шаг 8
Цвета в изображении теперь довольно яркие, но на старых изображениях все более потускневшее и менее яркое. Чтобы исправить это, вам нужно обесцветить изображение: Изображение (Image) - Коррекция (Adjustments)– Цветовой тон/насыщенность (Hue / Saturation), и снизить насыщенность примерно до -22.
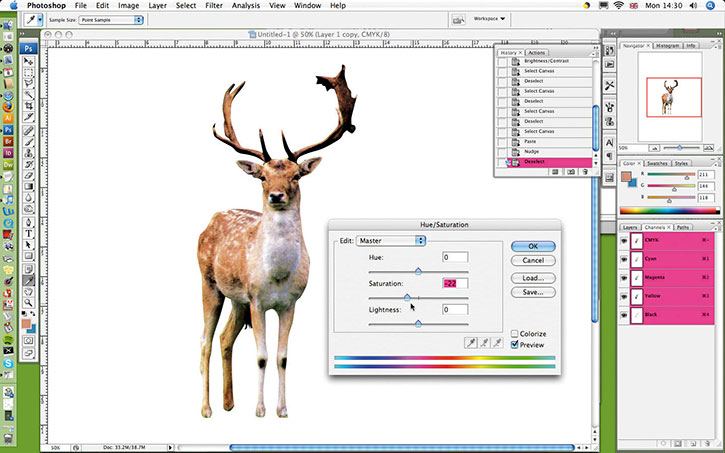
Примечание переводчика: автор на примере оленя показал все основные шаги по созданию старинной винтажной фотографии. Применяя эти приемы, вы можете обработать и остальные элементы вашего коллажа.
