Фишки android.
Gadget News
Многие годы мы рассказывали про самые разные способы оптимизировать, модифицировать и твикать Android. За это время у нас накопилось огромное количество советов на все случаи жизни, и мы готовы представить тебе лучшие из них — начиная с инструкций по смене MAC-адреса и управления смартфоном с разбитым экраном и заканчивая прокачкой клиента YouTube автоматизацией Android.
ADB
Начнем с ADB (Android Debug Bridge), стандартного инструмента для отладки и работы с консолью Android с компа. Чтобы активировать ADB, обычно достаточно включить его в «Опциях для разработчиков» на смартфоне, а на комп установить универсальный драйвер.
Перемещаем файлы с устройства / на устройство
Одна из самых удобных функций ADB — это возможность быстро переместить файл на устройство или скачать его на комп. Для копирования на устройство используем такую команду:
$ adb push файл /sdcard/Обратная операция:
$ adb pull /sdcard/файл файл
Создаем скриншот и записываем видео с экрана смарта
С помощью ADB легко сделать скриншот:
$ adb shell screencap /sdcard/screen.pngЧтобы вытащить скриншот с устройства, используй команду pull из предыдущего примера:
$ adb pull /sdcard/screen.png screen.pngКроме скриншота, можно записать скринкаст:
$ adb shell screenrecord --size 1280x720 --bit-rate 6000000 --time-limit 20 --verbose /sdcard/video.mp4Эта команда начнет записывать видео с разрешением 1280 x 720 (если не указать, то будет использовано нативное разрешение экрана устройства), с битрейтом 6 Мбит/с, длиной 20 с (если не указать, то будет выставлено максимальное значение 180 с), с показом логов в консоли. Записанное видео появится на карте памяти под названием video.mp4. Прервать запись можно, нажав Ctrl + C.
Батарейка в процентах
Не во всех прошивках есть функция отображения процентов батареи на значке в шторке. В этом случае включить отображение можно с помощью одной команды:
$ adb shell content insert --uri content://settings/system --bind name:s:status_bar_show_battery_percent --bind value:i:1
Управление смартфоном с разбитым экраном
Если после падения у телефона не работает тач, минимальную работоспособность все еще можно обеспечить через ADB, хотя бы для того, чтобы сделать бэкап. Для этого существует команда input:
$ adb shell input [<ИСТОЧНИК>] <КОМАНДА> [<АРГУМЕНТЫ>…]В качестве источника можно указывать trackball, joystick, touchnavigation, mouse, keyboard, gamepad, touchpad, dpad, stylus, touchscreen. В качестве команды:
text <string> (Default: touchscreen) [delay]keyevent [–longpress] <key code number or name> … (Default: keyboard)tap <x> <y> (Default: touchscreen)swipe <x1> <y1> <x2> <y2> [duration(ms)] (Default: touchscreen)press (Default: trackball)roll <dx> <dy> (Default: trackball)
Как видно, мы можем эмулировать нажатия и свайпы с помощью команд input touch и input swipe. Например, вытянуть шторку с уведомлениями можно так (отсчет координат идет от левого верхнего угла):
$ input swipe 10 10 10 1000А так можно узнать разрешение экрана, чтобы подобрать собственные значения:
$ dumpsys window | \sed -n '/mUnrestrictedScreen/ s/^.*) \([0-9][0-9]*\)x\([0-9][0-9]*\)/\1 \2/p'Для Nexus 5 разрешение будет 1080 х 1920. В этом случае, чтобы нажать на кнопку «Меню приложений» стандартного лаунчера от Google, которая находится над кнопкой «Домой», следует выполнить такую команду:
$ input touchscreen tap 500 1775Можно эмулировать нажатие кнопки питания, если она отказала:
$ adb shell input keyevent 82Ну а вставить текст в текущее поле — с помощью команды
$ adb shell input text "Необходимый текст"
Root
Теперь о правах root. С их помощью можно сделать огромное количество полезных вещей. Поговорим о некоторых из них.
Блокируем рекламу
Для Android существует множество различных блокировщиков рекламы, не требующих прав root. Однако у них всех, включая знаменитый AdBlock, есть одна большая проблема — они создают локальный VPN-туннель. Это значит, что, активировав AdBlock, ты, во-первых, не сможешь использовать VPN, во-вторых, нередко будешь сталкиваться с проблемами подключения.
Имея права root, можно установить более правильный блокировщик, например AdAway. Он блокирует рекламные хосты на уровне системного резолвера имен (используя /system/etc/hosts в качестве черного списка), поэтому всегда работает абсолютно корректно, не висит в памяти и не жрет батарею.
Отключаем звук затвора камеры
При наличии прав root звук затвора можно отключить. Достаточно установить любой файловый менеджер с поддержкой root, перейти в каталог /system/media/audio/ui и удалить два файла: camera_click.ogg и camera_focus.ogg.
Кстати, уровнем выше лежит bootanimation.zip, который отвечает за анимацию загрузки. Его можно удалить (тогда при загрузке будет просто черный экран) или поменять на другой.
Твики build.prop
Файл /system/build.prop хранит системные настройки Android. Это конфиг всех конфигов, и с его помощью можно сделать огромное количество интересных вещей. Достаточно вписать в конец файла строку с именем опции и значением через знак равно:
- ro.product.model — хранит название устройства (отображается в меню «О телефоне»). Иногда позволяет обманывать Play Store и ставить приложения, предназначенные для других устройств, или включать недоступные другим функции. Например, выдать себя за Pixel 2 XL и поставить новый Pixel Launcher с полноценной поддержкой Android Assistant;
- ro.sf.lcd_density — плотность пикселей на экране, которую я всегда выставляю для своего Nexus 5 на 420 вместо 480. Это позволяет получить пять иконок в ряд в стоковом лаунчере вместо четырех плюс делает текст более мелким;
- ro.telephony.call_ring.delay — при значении 0 уберет задержку начала включения музыки при звонке;
- persist.audio.fluence — содержит четыре команды, отвечающие за работу шумодава. Можно поиграть со значениями, если тебя плохо слышно при звонке или есть «булькающий» звук на записи видео;
- debug.sf.nobootanimation — значение 1 убирает бутанимацию;
- ro.config.hw_quickpoweron — значение true увеличивает скорость загрузки телефона (в теории);
- qemu.hw.mainkeys=0 — позволяет активировать показ наэкранных клавиш в дополнение к хардварным;
- ro.telephony.default_network — говорит системе, в какой режим должна быть переключена мобильная сеть при загрузке. В качестве значения выступает цифра, которую можно узнать так: набираем в номеронабирателе ##4636## и нажимаем на «Информация о телефоне». В меню «Предпочтительный тип сети» отсчитываем сверху до нужного режима. Счет начинается с нуля. То есть для 3G-смартфона значения будут такими: WCDMA preferred (предпочтительно 3G) — это 0, GSM Only (только 2G) — 1, WCDMA only (только 3G) — 2 и так далее. Досчитал до нужного пункта — записал цифру в значение. Теперь сразу после перезагрузки сеть будет активироваться именно в том режиме, который записан в build.prop.
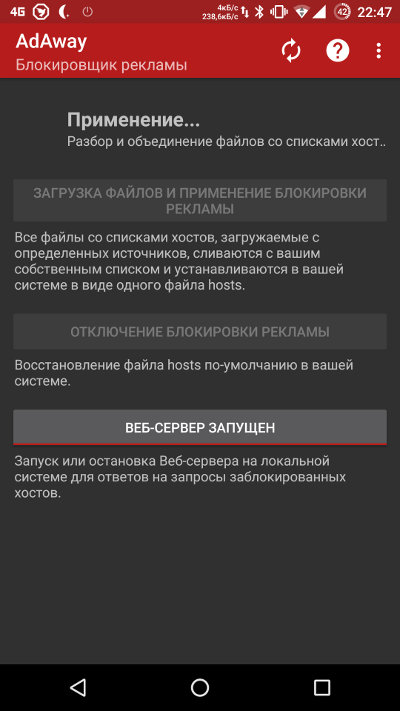
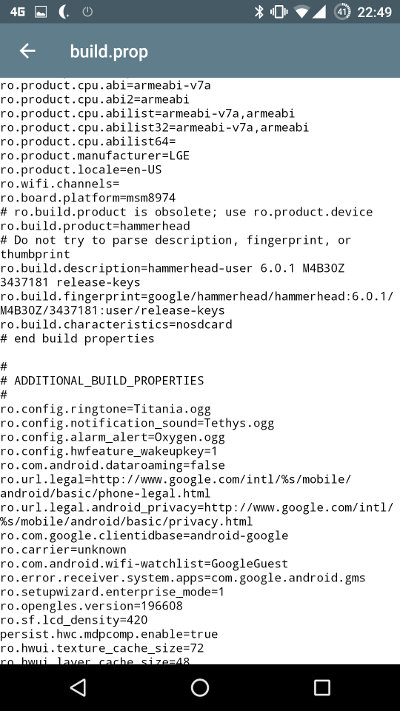
Ищем пароли Wi-Fi
Чтобы вспомнить пароль от какой-либо хоть раз подключенной сети, ну или перенести все сети с одного устройства на другое без привязки аккаунта Google, можно заглянуть в файл /system/etc/wifi/wpa_supplicant.conf. Названия сетей и пароли лежат в открытом текстовом виде.
Меняем MAC-адрес
Если тебе понадобилось поменять MAC (например, чтобы подключить Chromecast через общественную точку Wi-Fi, требующую нажатия кнопки в браузере), то в этом поможет приложение Change My MAC.
Для тех, кто хочет разобраться, как это работает, — воспользуемся консолью (дополнительно понадобится установленный BusyBox). Открываем эмулятор терминала на устройстве, запрашиваем права суперпользователя:
$ suСмотрим свой текущий MAC:
# busybox iplink show eth0Меняем на нужный:
# busybox ifconfig eth0 hw ether XX:XX:XX:XX:XX:XXВместо XX:XX:XX:XX:XX:XX подставляем адрес, на который надо сменить текущий. Для уверенности проверяем, что все получилось, с помощью предыдущей команды. На некоторых устройствах (в зависимости от прошивки) вместо eth0 необходимо писать wlan0.
Те, кто не привык к консоли, могут вручную поменять текст в файле /sys/class/net/wlan0/address на новых прошивках или файл /efs/wifi/.mac.cob на более старых.
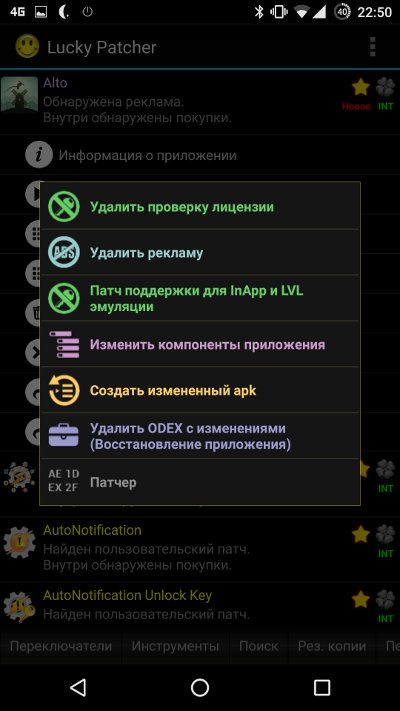
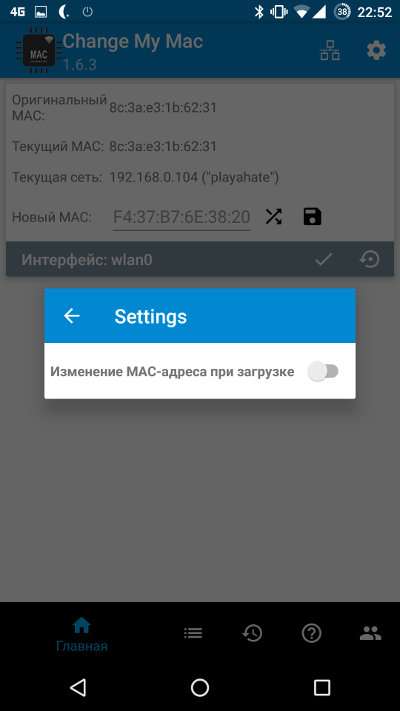
Избавляемся от ненужных приложений
Чтобы избавиться от bloatware — предустановленных вендором приложений, которыми ты не пользуешься, — возьми Titanium Backup. С его помощью можно удалить ненужные системные приложения, заморозить их, перенести приложения на карту памяти, сделать их системными, собрать из бэкапов файл update.zip для прошивки через рекавери и многое другое.
Экономим батарейку
Хочешь максимально увеличить продолжительность жизни телефона от одной зарядки и избавиться от лагов в интерфейсе — тебе нужен Greenify. Он умеет отправлять в сон все приложения, которые не используются в данный момент. И это не просто сон — Greenify отключает все сервисы, периодические задачи, пробуждения, обновления виджетов и сервис push-сообщений. Главное — не перестараться, иначе можно превратить смартфон в бесполезную звонилку.
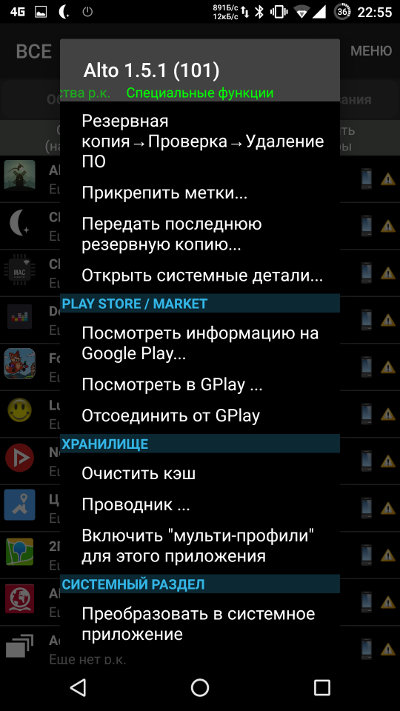
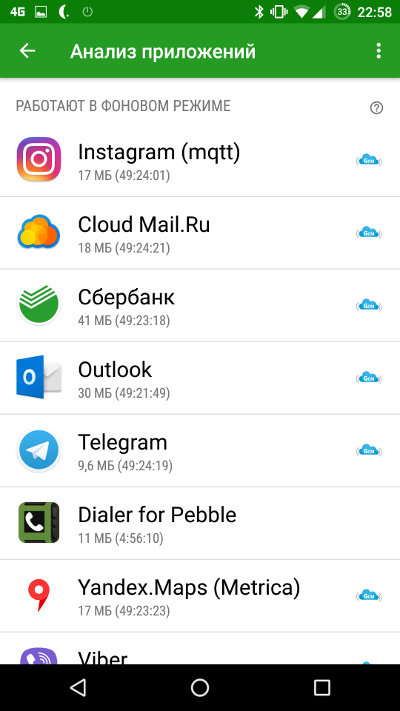
Xposed framework
Ну а это наш любимый инструмент для установки модов на Android. Xposed позволяет модифицировать прошивку «на живую», с помощью модулей. Такие модули могут изменять работу и внешний вид как самого Android, так и отдельно взятых приложений.
Все в одном
GravityBox — это главный мегамодуль для любителей кастомизации Android (прошивки на базе AOSP). Выбирай модуль под свою версию прошивки. Некоторые из доступных функций и настроек:
- экран блокировки — фон, прозрачность, добавление ярлыков, поворот экрана, автоматическая разблокировка после ввода правильного пароля/пин-кода (не надо жать галочку или ОK), настройка нижних правой и левой кнопок;
- строка состояния — плитки, значки, цвета, шторка уведомлений, батарея, часы, монитор трафика, блокировка уведомлений, двойное нажатие для сна;
- панель навигации — режим левой руки, смена кнопок «Назад» и «Недавние», кнопки управления курсором, автоисчезновение кнопок, высота панели;
- веерное меню — полукруглое меню вместо кнопок навигации внизу экрана;
- питание — меню расширенной перезагрузки, кнопка скринкаста в меню, звуки подключения к обычной и беспроводной зарядке, отключение вспышки при низком заряде;
- экран — расширенный рабочий стол, яркость и затухание подсветки, разрешение автоповорота на 360 градусов, режимы подсветки клавиш;
- телефония — отключение звука при перевороте устройства экраном вниз, вибрация при соединении и в конце разговора, нарастающая громкость, умное радио (выбор сети в зависимости от подключения в Wi-Fi, экономный режим);
- мультимедиа — переключение треков кнопками громкости, дополнительные уровни громкости, принудительное расширение панели громкости (основной звук, мультимедиа, будильник);
- лаунчер — количество строк и столбцов, изменение виджетов;
- кнопки навигации — действия при нажатии, удержании и двойном нажатии экранных кнопок, управление курсором в текстовых полях клавишами громкости, пробуждение кнопкой громкости, виброотклик;
- запись экрана — настройки записи скринкаста;
- оповещения — настройки по приложениям, активный экран (пробуждение при получении уведомления), тихий час;
- прочее — кнопка закрытия всех вкладок в недавних, видимость панели поиска, отображение панели свободной памяти в недавних, приоритет Wi-Fi-сетей, отключение фонарика через промежуток времени.
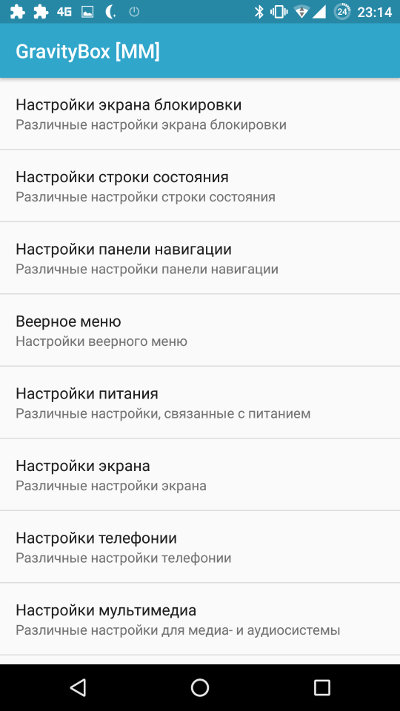
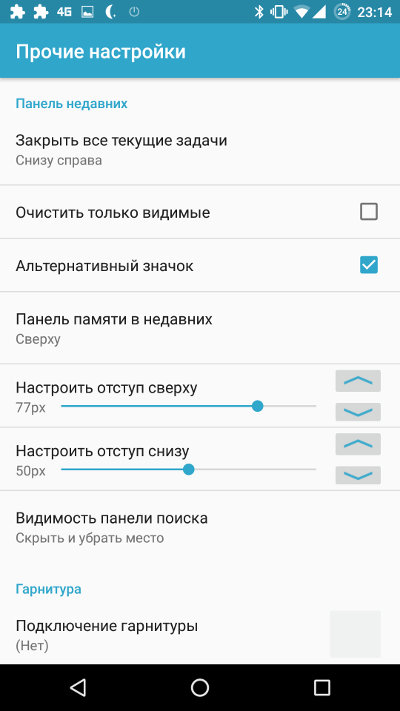
Проматываем списки быстро
Листать длинные списки не всегда удобно, особенно если в самом приложении не предусмотрено кнопки для прыжков в начало и конец. Помогут несколько модулей: Statusbar Scroll to Top (быстрая перемотка вверх), Scroll Me Up (вверх и вниз), Xposed edge (вверх и вниз).
Запрещаем приложениям выгружаться из памяти
Нередко система освобождения ресурсов Android работает против тебя: ты читаешь текст, сворачиваешь приложение, затем возвращаешься к нему, а оно запускается заново и теряет позицию чтения. Ну или ты запускаешь фоновое приложение, а Android прибивает его.
Избежать этого поможет модуль App Settings. Просто выбери приложение и отметь пункт Resident. Там же можно скрыть приложение от попадания в список недавних. Среди других возможностей — кастомизации для каждого отдельного приложения: настройка DPI, языка, ориентации, величины шрифта, показ поверх экрана блокировки и другие.
Обманываем триальные версии приложений
Модуль Per App Hacking имеет функцию Time machine, которая позволяет выставлять индивидуальные дату/время для выбранных приложений. С ее помощью можно множество раз откладывать дату окончания работы триал-версий любых приложений.
Среди других функций модуля: запрет автозапуска после загрузки, блокировка wakelock и настройка отдельного прокси для приложения, если оно использует HTTP-клиент org.apache.http.impl.client.DefaultHttpClient.
Используем разные клавиатуры для разных приложений
Модуль RememberIME позволяет закрепить за приложениями различные экранные клавиатуры. Зачем это нужно? Hacker’s Keyboard содержит расширенный и более удобно расположенный набор специальных кнопок и идеально подходит для эмулятора терминала, но не годится для написания обычных текстов. Данный модуль позволяет использовать ее только с эмулятором терминала.
Прячем приложения от посторонних
Несколько модулей, позволяющих спрятать или изменить приложение:
- xRenamer — переименовывает приложение;
- xSuite и Flipster — переименовывают и меняют иконку;
- Resflux и ResXploit также меняют ресурсы (такие как изображения) и цвета интерфейса приложения;
- Custom Text — изменяет любой текст внутри приложения.
Переназначаем кнопки
Самый функциональный модуль — Xposed Additions Pro. Отслеживает однократные, двойные и тройные нажатия, короткие или длинные, понимает комбинации кнопок, позволяет по-разному реагировать на заблокированный, включенный или выключенный экран, для всех или избранных приложений. Может выполнять системные действия, запускать ярлыки и приложения, интегрирован с Tasker’ом, а также может понимать внешние устройства, например проводные гарнитуры и геймпады.
Если необходимо настроить только управление для музыки, есть модуль попроще — Physical Button Music Control.
Без Xposed функцию переназначения кнопок можно получить с помощью приложения Button Mapper.
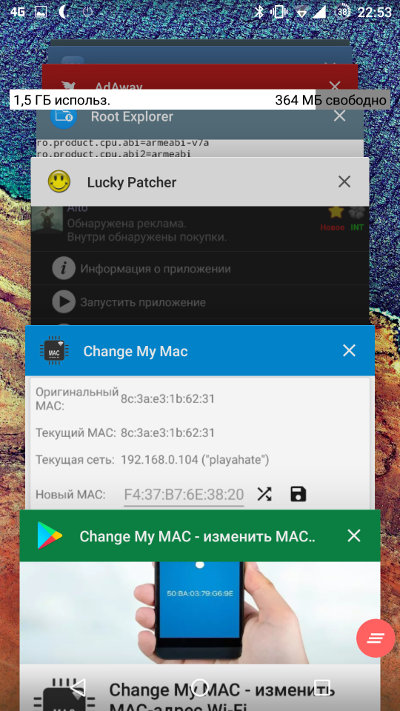
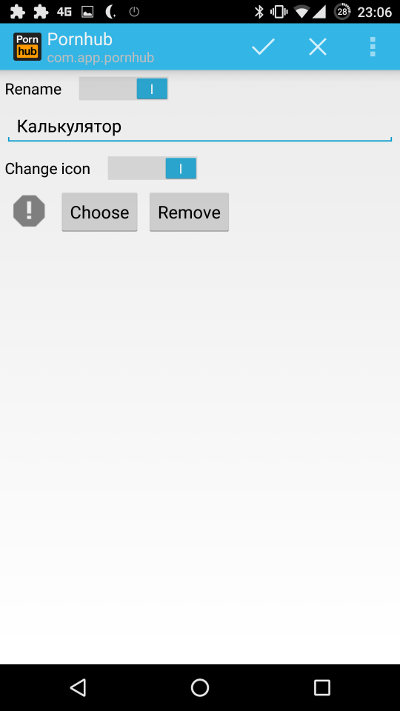
Имитируем Wi-Fi-подключение
Некоторые игры и приложения требуют для работы Wi-Fi. Заставить их использовать мобильную сеть помогут Fake Wifi Connection и Fake Wifi Reworked.
Принудительно устанавливаем приложения на карту памяти
Для этого нам понадобится XInstaller — мощный комбайн для работы с приложениями, который также поможет продаунгрейдить приложение, сохранить данные приложений после удаления, отключить системные приложения и их уведомления, создать бэкап приложения, установить неподписанное приложение, экспортировать установленные приложения (APK-файлы) и так далее.
Прячем root от приложений
Есть несколько модулей, позволяющих это сделать. Для обычных приложений подойдет RootCloak, но он не даст скрыть root от Android Pay (о том, как это обойти, читай дальше). Запустить неурезанный Сбербанк Онлайн, скорее всего, поможет SberbankUnroot. Также есть модуль No Device Check, который отключает проверку девайса на совместимость и наличие системных изменений.
Улучшаем YouTube: качаем видео, слушаем в фоне и другое
Способ номер 1. Ставим альтернативный YouTube-клиент newPipe. Он имеет полный доступ ко всем видео (включая 4K и 60 fps), имеет историю и позволяет добавлять подписки на каналы. Также есть функция проигрывания в фоне — можно слушать музыку, одновременно работая в другом приложении, и даже запустить видео в плавающем окне. Ну а самым приятным бонусом будет возможность скачивать видео в любом качестве или отдельно MP3-дорожки из видео.
Способ номер 2. Прокачиваем стандартный YouTube с помощью модулей Xposed. Сначала ставим YouTube AdAway, чтобы убрать надоедливую рекламу; затем приложение Awesome Pop-up Video с модулем YouTube Module для воспроизведения видео в плавающем окне; далее Xposed One Tap Video Download и Xposed One Tap Youtube Module для скачивания видео; YouTube notification seek bar для добавления полосы воспроизведения в уведомление (удобно для устройств с Google Cast); YouTube Background Playback для воспроизведения в фоне; Listen2Youtube для конвертации в аудио; Youtube swipe to seek для добавления поддержки жестов в стандартный клиент — свайп по горизонтали для перемотки, свайп по вертикали для регулировки громкости; ну и в завершение Personalize для настройки тем оформления.
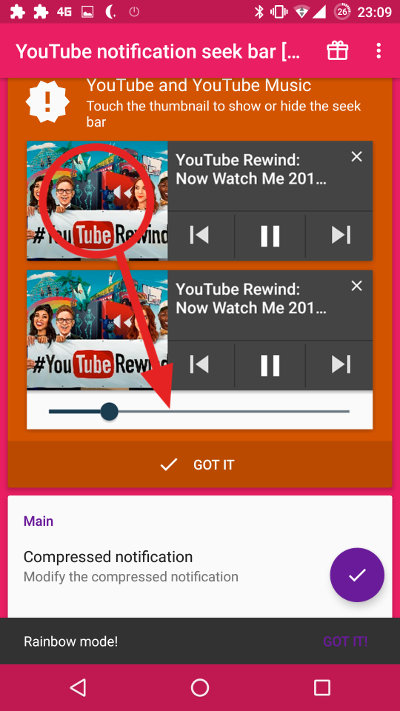
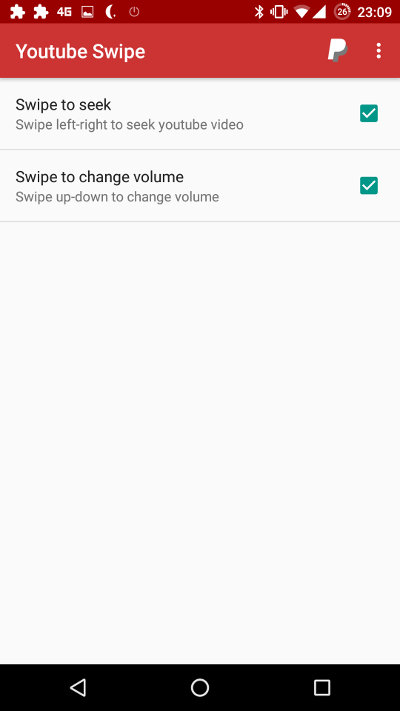
Magisk
Переходим к Magisk, утилите, которая позволяет устанавливать различные системные моды в режиме systemless. Magisk отличается от Xposed и представляет собой систему модификации Android на самом нижнем уровне. Именно поэтому Magisk уже включает в себя менеджер root-доступа и систему обхода SafetyNet, позволяющую использовать Android Pay на рутованном устройстве.
Как и Xposed, Magisk использует модули для расширения и модификации функций Android. О них и поговорим.
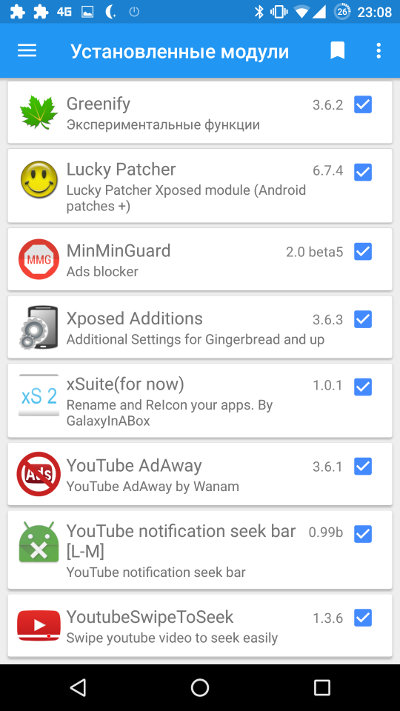
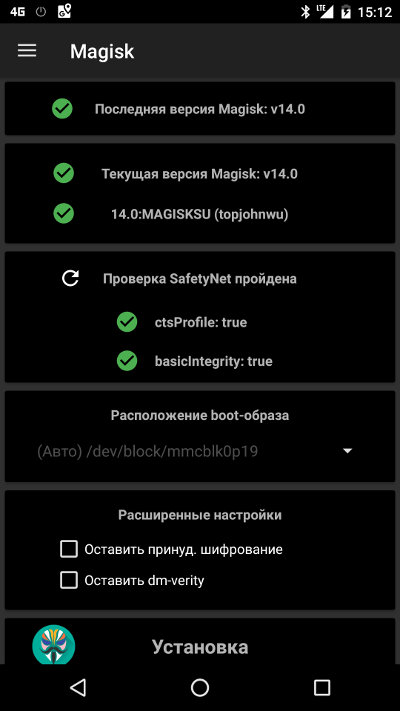
Улучшаем звучание динамиков
Производители гаджетов, особенно бюджетного и среднего сегментов, не слишком мучаются вопросом сбалансированного и качественного звучания. Смартфоны бренчат, гудят, трещат, но не играют. Чтобы хоть как-то улучшить звук, можно использовать Viper4Android. Фактически это системный эквалайзер с множеством пресетов и эффектов.
Увеличиваем количество шагов громкости
Модуль Volume Steps Increase в два раза увеличивает число доступных для регулировки звука шагов. По факту он просто добавляет в /system/build.prop две строки:
ro.config.vc_call_vol_steps=14 ro.config.media_vol_steps=30
Глушим все звуки
Модуль MuteUI убирает все звуки UI, например снятия скриншота, срабатывания камеры, начала и конца видеозаписи, срабатывания NFC и так далее. Как мы уже говорили выше, того же эффекта можно достичь, если удалить все файлы в каталоге /system/media/audio/ui/.
Tasker
Ну и по традиции немного о Tasker, излюбленном инструменте всех power-юзеров Android. В дебри уходить не будем и просто приведем несколько простых, но полезных профилей.
Ночной режим
Следующий профиль позволит тебе реализовать свой собственный режим «Не беспокоить», когда с одиннадцати вечера до семи утра будут автоматически отключаться все звуки. Да, это аналог системной функции, но полностью настраиваемый под тебя.
- Контекст: время с 23:00 до 7:00
- Задача: аудио → громкость воспроизведения медиа → 0
- Задача: аудио → громкость звонка → 0
- Задача: аудио → громкость системного звука → 0
Управление яркостью в зависимости от времени
Днем яркость выше, ночью ниже. Все просто.
- Контекст: время → с 9:00 до 20:00
- Задача: экран → яркость дисплея → 80
- Контекст: время → с 20:01 до 8:59
- Задача: экран → яркость дисплея → 10
Автоматическое включение автоповорота в выбранных приложениях
Профиль будет полезен, если по умолчанию ты отключаешь автоповорот экрана.
- Контекст: Приложение → Камера, Google Фото, YouTube
- Задача: Экран → Поворот экрана → Включить
Заключение
Да, да, мы наверняка забыли о чем-то написать, а кое-где рассказали не слишком подробно, и теперь тебе приходится разбираться вслепую. Но если бы мы стали вдаваться в детали, в статью вряд ли бы вместилась и треть описанных трюков.