Эффект смещённого текста

Шаг 1. Для начала создайте новый документ размером 1000х500 пикселей и залейте его цветом #f4f4f4.

Шаг 2. После этого добавьте темную линию, чтобы создать пространство. Выберите инструмент Овальная область
(Elliptical Marquee Tool) и создайте выделение, как показано на рисунке ниже. Затем залейте выделенную область градиентом от черного к прозрачному.
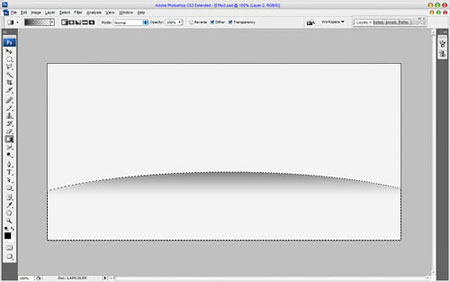
Шаг 3. Нажмите Ctrl+D (удалить выделение) и идите в Фильтр->Размытие->Размытие по Гауссу (Filter->Blur->Gaussian Blur) с настройками указанными ниже:
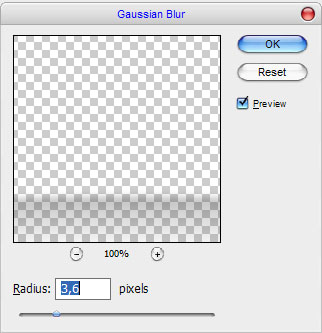
У вас должен получиться такой результат:
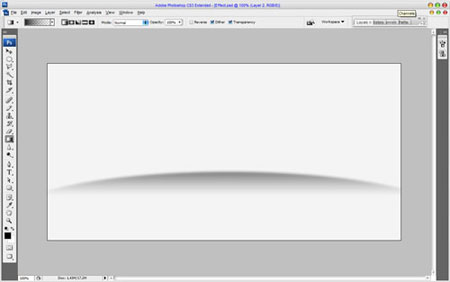
Шаг 4. Переходим к следующему шагу. Выберите инструмент Горизонтальный текст
(Horizontal Type Tool) и пишем свой текст.
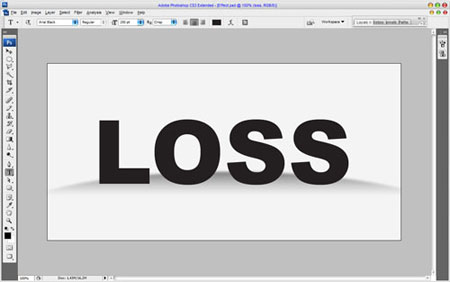
Шаг 5. На изображении выше я использовал шрифт Arial Black (250 пунктов, Crisp). Затем примените стили Тиснение (Bevel and Emboss) и Наложение градиента (Gradient Overlay).
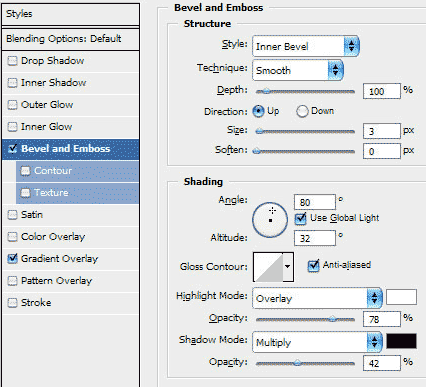

Шаг 6. Результат должен быть следующим:
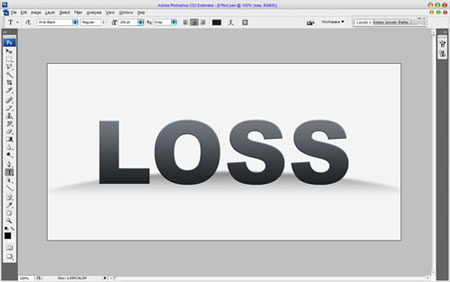
Шаг 7. Создайте новый слой выше и соедините его с текстовым слоем, чтобы все стили были на одном слое. После этого нам нужно добавить тень под буквами. Создайте новый слой под текущими и создайте выделение инструментом Овальная область
(Elliptical Marquee Tool). Заполните выделенную область черным цветом.
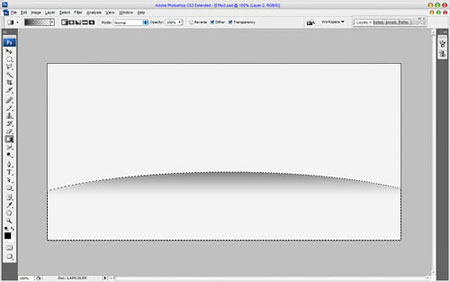
Шаг 8. Нажмите Ctrl+D (удалить выделение) и нажмите Ctrl+F, чтобы повторить предыдущий эффект к этому слою.

Шаг 9. Затем Фильтр->Размытие->Размытие в движении (Filter> Blur> Motion Blur) со следующими настройками:
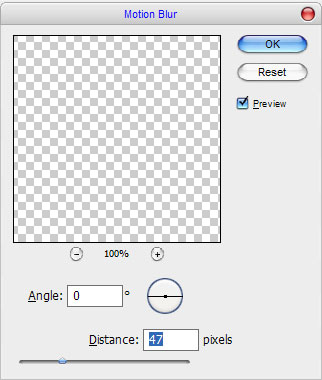
Шаг 10. Результат должен быть следующим:

Шаг 11. Дублируйте этот слой три раза (Ctrl+J), чтобы добавить тень под каждой буквой.

Шаг 12. Хорошо, после чего перейдите на слой с текстом и примените эффект смещения. Используйте инструмент Полигональное лассо
(Polygonal Lasso Tool), чтобы создать выделение, как вы можете видеть на рисунке ниже.
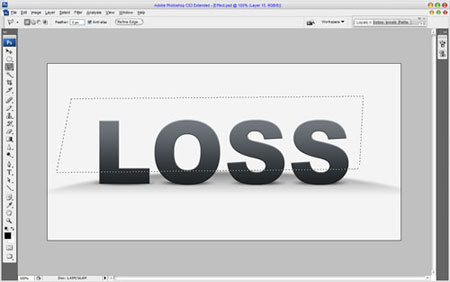
Шаг 13. Нажмите Ctrl+Shift+J вырезать выбранную область на новый слой. Используйте инструмент Перемещения
(Move Tool) и сдвиньте немного в сторону.
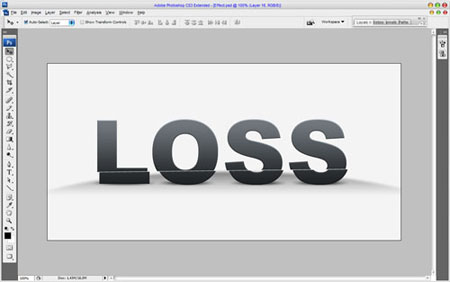
Шаг 14. Сделайте то же самое несколько раз.
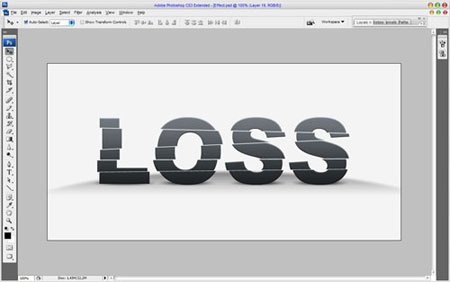
Шаг 15. Выглядит интересно, не правда ли? Чтобы завершить урок я хотел бы добавить, робота двигающего текст. Фотографию робота вы можете взять в архиве. Также вы можете использовать ваши собственные фотографии.

Шаг 16. Чтобы закончить урок мы должны добавить тень под ноги робота. Создайте новый слой под слоем с роботом. Затем с помощью инструмента Лассо
(Polygonal Lasso Tool), сделайте выделение и залейте его черным цветом.

Шаг 17. Снимите выделение Ctrl+D и размойте тень инструментом Размытие
(Blur Tool).

Шаг 18. Затем с помощью инструмента Палец
(Smudge Tool) и настройками: Кисть: 10 пикселей, Тип: Нормальный, Прочность: 33% (Brush: 10px, Mode: Normal: Strength: 33%) сделайте тени более реалистичнее.

Шаг 19. Добавьте тень под вторую ногу тем же способом.

Шаг 20. Отлично! Урок закончен. Результатом я доволен, надеюсь, вы тоже.
