Эффект миниатюры в фотошоп

Шаг 1
Откройте фотографию парижа.

Создайте корректирующий слой Кривые (New adjustment layer Curves):

Выберите чёрную пипетку и кликните на том участке фотографии, который должен стать темнее. Затем выберите белую пипетку и кликните на светлой области.

Небо станет слишком светлым, но это мы исправим позже.

Создайте корректирующий слой Цветовой тон/Насыщенность (New adjustment layer Hue/Saturation):
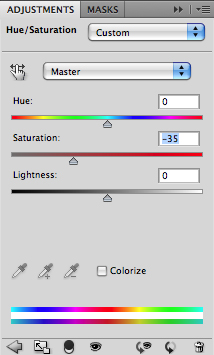
Результат:

Шаг 2
Мы закончили с цветовой и световой коррекцией, теперь перейдём к созданию размытия. Для начала нужно разблокировать фоновый слой с фотографией. Кликните правой кнопкой мыши на нём и выберите пункт Из заднего плана (Layer From Background).

К слою с фотографией добавьте маску (кликните на иконке в нижней части палитры слоёв).

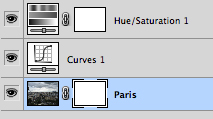
При помощи маски мы определим область, которая не должна быть размыта. Выберите инструмент Кисть
(Brush Tool) (B) и настройте его, как показано на скриншоте.
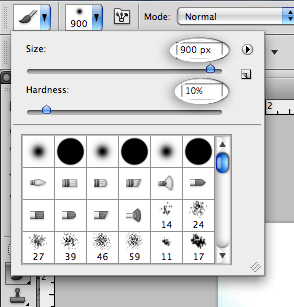
На маске чёрным цветом обрисуйте нижнюю половину фотографии.

Кликните на миниатюре слоя.

Шаг 3
Примените фильтр Размытие при малой глубине резкости (Фильтр > Размытие > Размытие при малой глубине резкости / Filter > Blur > Lens Blur).
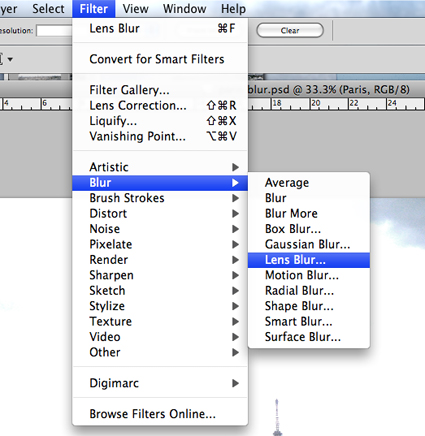
Источник (Source): Слой-маска (Layer Mask)
Форма (Shape): Шестиугольник (Hexagon) (6)
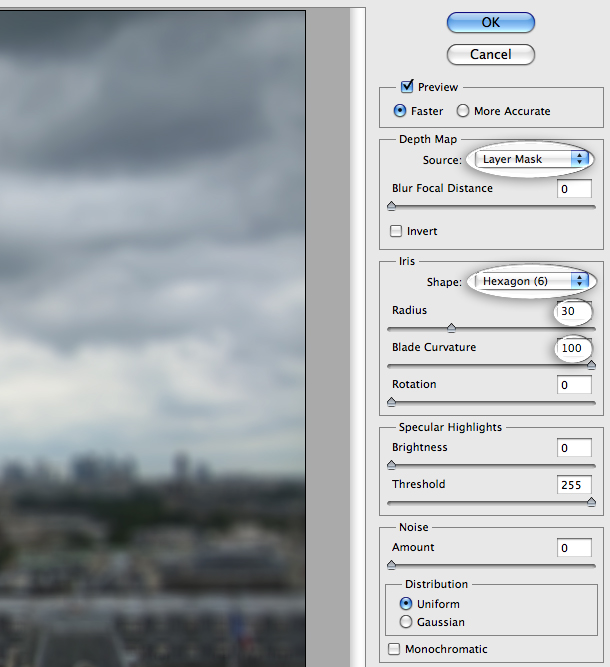
Кликните правой кнопкой мыши на маске и выберите пункт Удалить слой-маска (Delete Layer Mask). Либо просто отключите маску, выбрав пункт Выключить слой-маску (Disable Layer Mask)

Шаг 4
Перейдите на маску корректирующего слоя Кривые (Curves).

Выберите большую кисть
с мягкими краями и серым цветом обрисуйте небо, чтобы вернуть облака.

Шаг 5
В завершении урока мы отрежем часть фотографии. Выберите инструмент Кадрирование
(Crop Tool) (C) и выделите область, которую нужно оставить. В моём случае я хотел удалить голову статуи у левого края и убрать часть облаков.
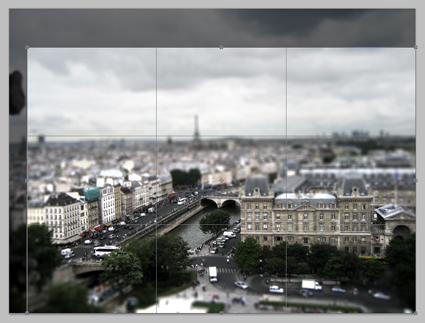
Конечный результат:
