Делаем типографический портрет в Фотошоп

Этот эффект подойдёт для портрета с контрастным и светлым фоном!
Шаг 1. Откройте изображение в фотошоп

Повысим контрастность в меню Изображение\Коррекция\Яркость\Контрастность(Image>Adjustments>Brightness/Contrast).
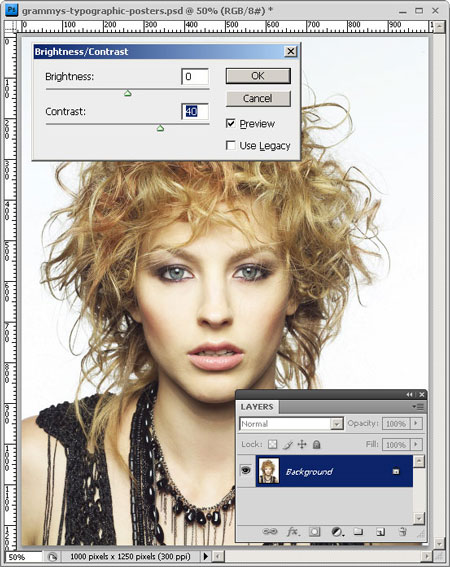

Шаг 2. Далее в меню Выделение\Цветовой диапазон (Select\Color Range)

В диалоговом окне выбираем Тени (Shadows)
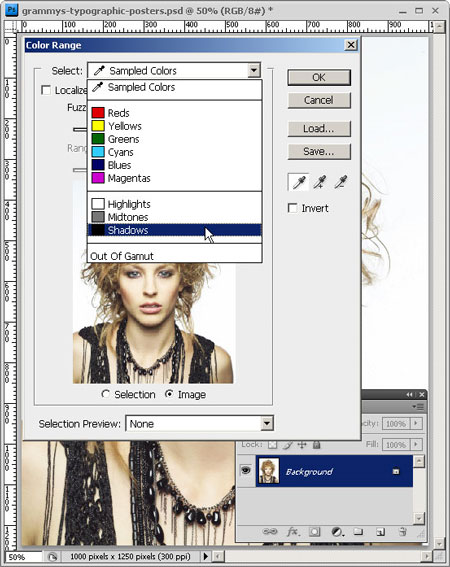

Создаём дубликат (Ctrl+J), назовите слой «тени», вернёмся к слою Background.

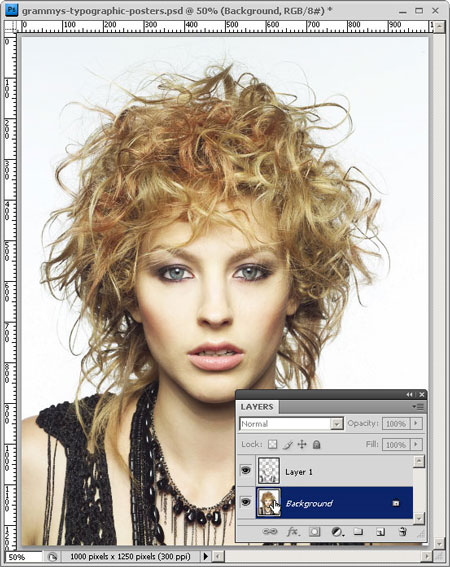
Шаг 3. Снова в меню Выделение\Цветовой диапазон (Select\Color Range), на этот раз выбираем Средние тона (Midtones).

Дублируем ( Ctrl+J), назовите слой «средние тона».


Шаг 4. Переходим на слой «тени» и применим заливку Редактирование\Выполнить заливку (Edit\Fill), использовать: чёрный.

Теперь сделаем активным слой «средние тона», применим заливку заливку Серый 50%.


Шаг 5. Объединим слой «тени» и «средние тона» Ctrl+E, назовите слой «чёрно-белый»

Шаг 6. Создайте новый документ Файл\Новый (File\New) (Ctrl+N). Восстановите цвета по умолчанию, нажав клавишу D, и используя инструмент «Текст»
(Type tool (T)) напишите несколько слов разными шрифтами и размерами. Для каждого слова создавайте новый слой, растрируйте.
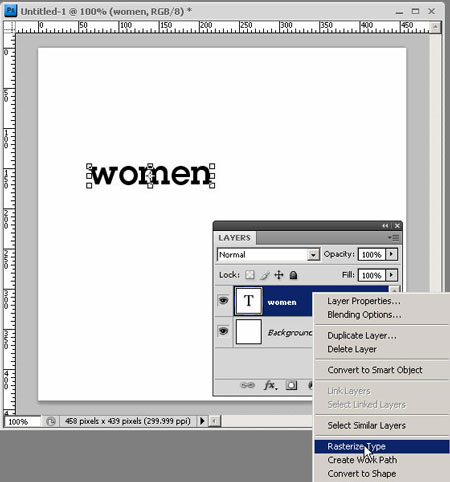
Для каждого слова выполните: Редактирование\Определить кисть (Edit - Define Brush Preset) и сохраните созданную кисть.


Шаг 7. Вернёмся к нашему портрету, создайте новый слой, назовите «кисти», восстановите цвета по умолчанию, нажав клавишу D.
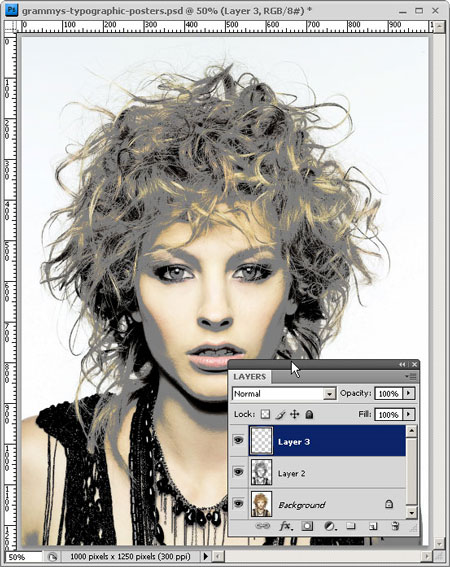
Выберите инструмент «Кисть»
(Brush Tool (B)), выберите кисти, которые мы создали.

В палитре кистей (Brushes panel (F5) выберите пункт Форма отпечатка кисти (Brush Tip Shape), увеличьте расстояние между словами Интервалы (Spacing), настройте размер и угол, и рисуйте этой кистью, экспериментируя с размером, углом и интервалом.
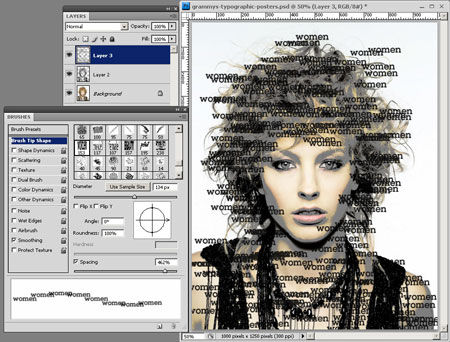
Повторите с другими кистями.


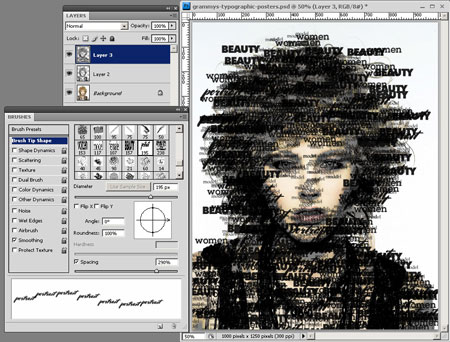

Шаг 8. Создайте новый слой и залейте белым цветом.

И на палитре слоёв расположите под слоем с кистями.
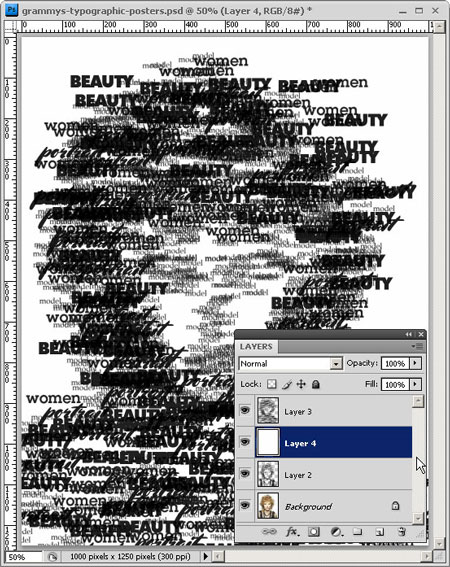
Шаг 9. Скройте все слои, кроме «чёрно-белый» и сделайте этот слой активным.

Выделим всё Ctrl+A и копируем Ctrl+C.
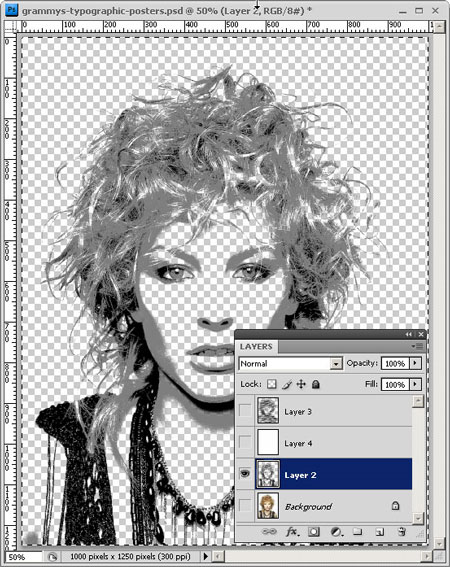
Шаг 10. Сделайте активным слой «кисти», добавьте маску слоя
(Add Layer Mask).

Зажимаем клавишу Alt и кликаем по миниатюре маски.

Вставляем портрет Ctrl+V в маску.
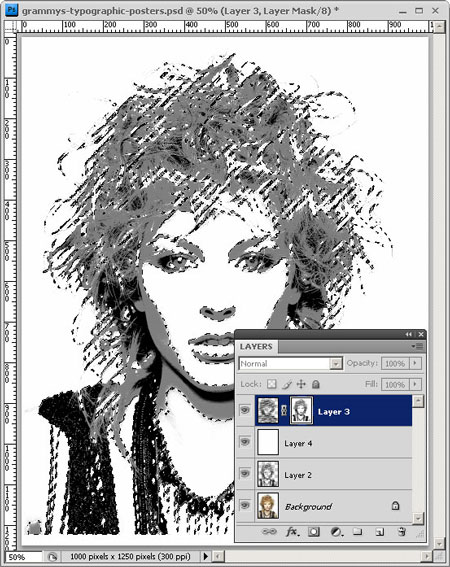
Снимаем выделение Ctrl+D. И в меню Изображение\Коррекция\Инверсия (Image\Adjustment\ Invert) (Ctrl+I) чтобы инвертировать маску.

Шаг 11. Находясь на слое «кисти», кликаем по миниатюре слоя, буквы будут в тех областях, где маска белая или серая.

Создайте новый слой, назовите «кисти2», увеличьте размер кисточек и добавьте текста.

Шаг 12. К слою «кисти» примените стиль Наложение градиента (Gradient Overlay), выберите градиент «Синий, красный, жёлтый».


Шаг 13. Перейдите на слой «кисти2», и примените стиль Наложение градиента (Gradient Overlay), выберите градиент «Фиолетовый, оранжевый»

Финальный результат:
