Делаем чёрно-белую цветокоррекцию
Финальный результат:

Скачать архив с материалами к уроку
Итак,приступим!

Шаг 1
Откроем изображение в фотошопе. Сделайте копию слоя (Ctrl+J) и, так как мы будем пользоваться фильтрами, преобразуйте слой с копией в смарт-объект Convert to Smart-Object (Преобразовать в смарт – объект).
прим.автора: если вы используете фильтры на слое со смарт-объектом, вы всегда можете отредактировать настройки фильтров, если это вам понадобится.

Шаг 2
Теперь перейдём в Image - Adjustments - Shadow/Highlights (Изображение – Коррекция - Тени и света) для того, чтобы проявить максимальное количество деталей в светах и тенях и применим настройки, как на скриншоте. Поработав с настройками Shadow/Highlights (Изображение – Коррекция - Тени и света), можно запросто придать фотографии эффект HDR.
Примечание: подробнее о том, как применять коррекцию Света и Тени, вы можете прочитать в этом уроке.
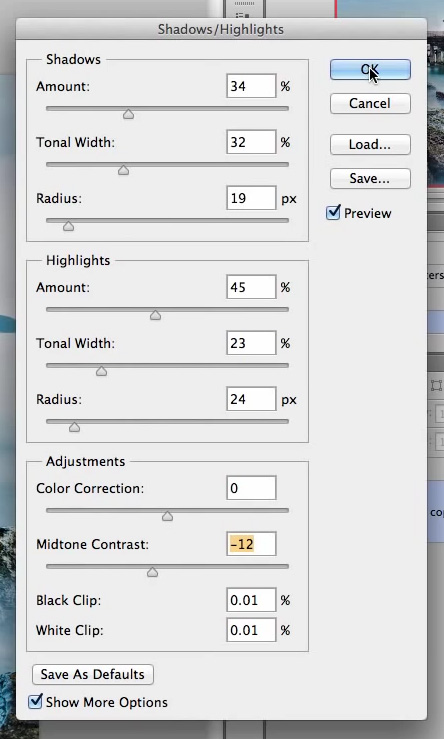

Шаг 3
Теперь давайте создадим корректирующий слой Black/White (Чёрное и белое) для придания фотографии большего контраста (по большее части, объектам на переднем плане), а также для выявления деталей изображения и применим указанные настройки.


Шаг 4
Создадим новый корректирующий слой Gradient map (Карта градиента) с чёрно-белым градиентом, как на скриншоте (прим.автора: с этим корректирующим слоем мы добавим контраст фону фотографии). Измените режим наложения, этого корректирующего слоя, на Soft Light (Мягкий свет). После данной операции контраст станет более заметен. Для смягчения эффекта можно снизить Opacity (Непрозрачность) это слоя до 50%.


Шаг 5
Теперь давайте создадим новый корректирующий слой Levels (Уровни) и совсем немного приглушим светлые оттенки. Таким образом, увеличим кол-во света на переднем плане.
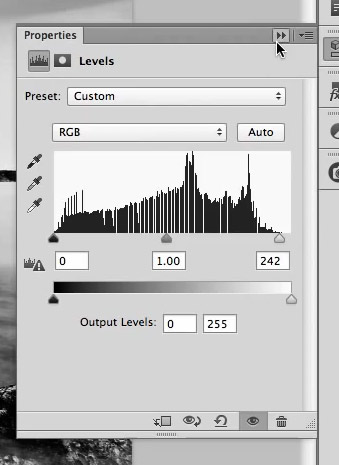

Шаг 6
Идём дальше. Создадим эффект виньетки, для нашего фото. Воспользуемся корректирующим слоем Solid Color (Цвет) и зальём его чёрным цветом. Далее, воспользуемся инструментом Elliptical Marque Tool
(Овальная область) и создадим такую же овальную область, как на картинке (для её редактирования можно использовать Transform Selection (Трансформирование выделенной области)). Далее, перейдём на маску корректирующего слоя и применим комбинацию клавиш Alt+Del. Дважды кликнув по маске слоя, мы попадём в окно редактирования маски. Если подвигать ползунок Feather (Растушёвка), то мы увидим, как чёрные края начнут размываться. Изменим радиус растушёвки на свой вкус (Автор использовал значение в 260 px). Измените режим наложения, данного слоя, на Soft Light (Мягкий свет), тем самым создав ещё больший контраст.


Шаг 7
Объединим все слои в один (Alt+Shift+Ctrl+E) и применим белую маску слоя. Теперь перейдём в Filter Gallery – Artistic – Paint Daubs (Галерея фильтров – Художественный – Масляная живопись). Этот фильтр придаст фотографии немного резкости. Далее создадим новый слой, в галерее фильтров и перейдём в Filter Gallery – Distort – Diffuse Glow (Галерея фильтров – Дисторсия – Диффузное свечение). С помощью указанных настроек фильтра, добавим фотографии свечения.
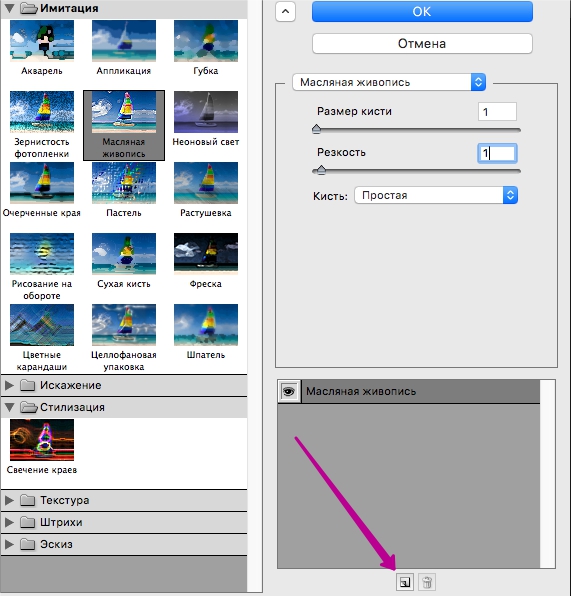
Шаг 8
Теперь перейдём в Image - Apply Image (Изображение - Внешний канал) и применим указанные настройки на маске слоя к слою Layer 0 copy (так он назван у автора).
Теперь мы получили тот самый результат, к которому стремились!

Надеюсь, что этот небольшой урок вам понравился и вы достигнете отличных результатов.